Is your Windows 11 PC running slower than usual? Over time, computers accumulate unnecessary files, background processes, and outdated software that can hinder performance. Thankfully, with a few simple steps, you can optimize your system for smoother operation. Here are ten easy and effective ways to clean and speed up your Windows 11 PC.
1. Uninstall Unnecessary Programs One of the simplest ways to free up space and enhance performance is by uninstalling programs you no longer use. Many applications run in the background, consuming resources even when you’re not actively using them.
- Go to Settings > Apps > Installed apps.
- Browse through the list and uninstall any applications you don’t need.
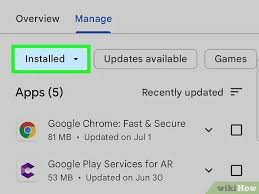
This not only frees up storage but also reduces startup times.
2. Disable Startup Programs A slow boot time is often caused by too many programs launching during startup. You can easily manage these in Windows 11.
- Press Ctrl + Shift + Esc to open Task Manager.
- Click the Startup tab.
- Disable unnecessary applications by right-clicking and selecting Disable.
Fewer startup programs mean faster boot times and a more responsive system.
3. Clear Temporary Files Windows 11 accumulates temporary files that can slow down your PC over time. Clearing them regularly can free up space.
- Press Windows + R, type %temp%, and press Enter.
- Delete all files in the folder. These are safe to remove as they are no longer needed.
- Repeat the process by typing temp and prefetch in the Run dialog.
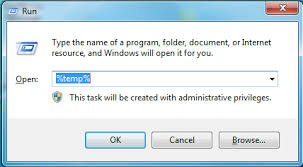
4. Use Storage Sense Storage Sense is an automated tool that helps clean up temporary files, recycle bin contents, and more.
- Go to Settings > System > Storage.
- Toggle on Storage Sense and configure it to run regularly.
This feature ensures your PC stays clutter-free with minimal effort.
5. Defragment and Optimize Drives While Windows 11 automatically optimizes drives, you can manually defragment them for better performance.
- Search for Defragment and Optimize Drives in the Start menu.
- Select your primary drive and click Optimize.
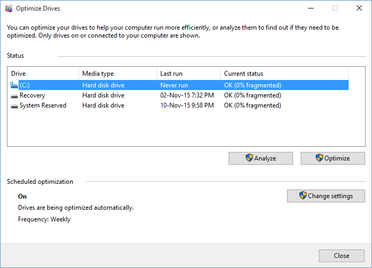
This process rearranges fragmented data, speeding up access times.
6. Update Windows and Drivers Outdated software and drivers can cause performance issues. Keeping everything updated ensures smooth operation.
- Go to Settings > Windows Update and check for updates.
- Additionally, update drivers via Device Manager.
- Right-click devices and select Update driver.
Regular updates improve security, stability, and speed.
7. Adjust Visual Effects Windows 11’s visual effects can consume system resources. Adjusting these settings can boost performance.
- Right-click This PC and select Properties.
- Click Advanced system settings on the left.
- Under Performance, click Settings.
- Choose Adjust for best performance or manually deselect options like shadows and animations.
Your PC will feel faster, especially if it’s running on older hardware.
8. Clean the Registry The Windows registry can accumulate outdated entries over time, potentially slowing your PC.
- Download a reputable registry cleaner like CCleaner.
- Run the tool to scan and fix registry issues.
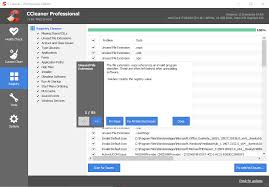
Be cautious with manual registry edits, as incorrect changes can affect system stability.
9. Perform a Disk Cleanup Disk Cleanup is a built-in tool that helps remove unnecessary files.
- Search for Disk Cleanup in the Start menu.
- Select the drive you want to clean (typically C:).
- Check the boxes for items like Temporary files, System files, and Recycle Bin.
- Click OK to delete the files.
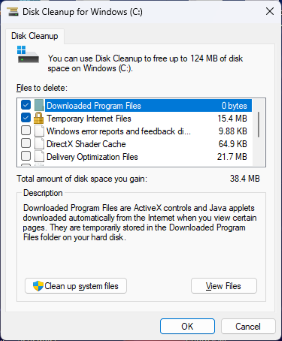
This can free up several gigabytes of space.
10. Upgrade Hardware If software tweaks aren’t enough, consider upgrading your hardware. Adding more RAM or replacing an old hard drive with a solid-state drive (SSD) can dramatically improve speed.
- Check your PC’s specifications and upgrade components that are bottlenecks.
An SSD upgrade alone can make boot times and application launches significantly faster.
Bonus Tips
- Run Malware Scans: Malware can slow down your PC. Use Windows Security or a third-party antivirus to scan for threats.
- Manage Browser Extensions: Too many browser extensions can impact performance. Disable or remove unnecessary ones.
- Reboot Regularly: Restarting your PC clears background processes and refreshes system memory.
Conclusion
By following these ten simple steps, you can keep your Windows 11 PC running at peak performance. Regular maintenance, updates, and occasional hardware upgrades will ensure that your computer stays fast and efficient for years to come.







