Product Help for WallpaperX
WallpaperX (formerly known as Freely Wallpaper) is a dynamic and customizable wallpaper application designed for Windows users, offering a variety of animated and static wallpapers to enhance the desktop experience. The app provides users with a curated collection of visually striking WebGL-based animated wallpapers sourced from Shadertoy, alongside more traditional image and video wallpapers.
With its user-friendly interface, WallpaperX allows users to easily browse, preview, and apply wallpapers from its built-in library or upload their own custom content. The app supports multi-monitor setups, enabling users to configure individual wallpapers for each display or apply one across all screens.
– Advertisement –
1. Quick Start Guide
Welcome to WallpaperX! This guide will help you set up and start using the app quickly, without needing any technical expertise.
Launch the App
- Open the Start Menu by clicking the Windows icon on the bottom left corner of your screen.
- Type “WallpaperX” into the search bar.
- Click on the WallpaperX app icon
 to launch it.
to launch it.
Accessing the Main Window from Subsequent Launches
After the initial setup, WallpaperX will continue running in the background, meaning the main app window won’t automatically appear after each launch. To access the main window again:
- Right-click the System Tray Icon: Find the WallpaperX icon in your system tray (bottom-right of your screen).
- Select “Open WallpaperX”: From the right-click menu, select this option to bring up the main window and make changes to your wallpaper or settings.
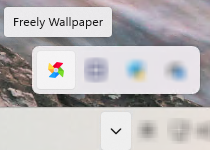
Initial Configuration
When the app launches for the first time, you’ll see the home screen. Follow these simple steps to set up your first live wallpaper:
- Browse the Wallpaper Library: The app will display a collection of built-in wallpapers, including animated videos, GIFs, and web-based options.
- Apply a Wallpaper: When you find a wallpaper you like, right-mouse click to open the context menu, select Set Wallpaper. The live wallpaper will now become your desktop background.
Start Enjoying Your New Wallpaper
After following these steps, your live wallpaper will be up and running. You can always return to the app to change wallpapers or customize settings.
– Advertisement –
2. Using the Wallpaper Library
WallpaperX offers a unique collection of live and static wallpapers to enhance your desktop experience. We’ve curated a special selection of WebGL-based animated wallpapers from Shadertoy, known for its visually stunning shader-based animations. These wallpapers are categorized under the label “Lively” for easy access. In addition, all static wallpapers have been thoughtfully organized into their own distinctive categories, allowing you to quickly browse and choose the style that best fits your preferences.
Browse Wallpapers
The wallpaper library features a wide range of live wallpapers, including animations, videos, and web-based options. From the home screen, you can scroll through the available wallpapers or use the search feature to find something specific.
Preview and Apply Wallpapers
Preview is only available when browsing wallpapers from the All category. To preview a wallpaper, simply hover over it and right-click and select the Preview button. This will display the wallpaper on your desktop temporarily, allowing you to see how it looks before applying it. When you’re ready to make it permanent, right-click again and Set Wallpaper.
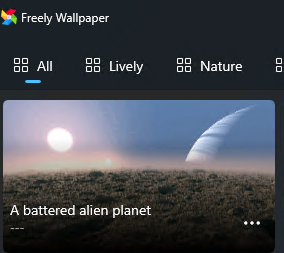
You can also access the menu items by click the three dots […] located at the lower-right corner of each wallpaper thumbnail under the All category.
Categories and Themes
Explore various wallpaper categories such as nature, creatives, and more. You can also choose from themes that best fit your mood or setup. The “Lively” category contains all animated WebGL wallpapers, while static wallpapers are sorted into distinct categories.
– Advertisement –
3. Adding Custom Wallpapers
In addition to using the built-in wallpaper library, WallpaperX allows you to upload your own custom wallpapers, making it easy to personalize your desktop. You can add images, videos, or even web-based wallpapers.
Adding an Image or Video Wallpaper
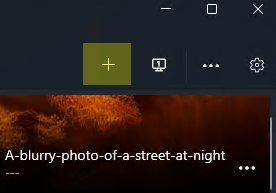
- Open the WallpaperX main window by right-clicking the system tray icon and selecting Open WallpaperX.
- Click the Add Wallpaper button on the home screen (the [+] icon).
- From the options, choose Browse File.
- Select an image (e.g., PNG, JPG) or a video (e.g., MP4, AVI) from your computer.
- Once selected, the file will be added to your wallpaper library, and you can apply it just like any other wallpaper.
Managing Custom Wallpapers
After adding custom wallpapers, they will appear in your library. To remove a custom wallpaper, hover over it, right-click, and select the Delete icon.
Limitations
Currently, the app only allows users to add wallpapers in image and video formats. Support for URL-based wallpapers will be available in future versions.
– Advertisement –
4. Customize App Settings
WallpaperX allows you to make basic adjustments to fit your preferences. To open the Settings window, click the Gear icon (⚙) from the top-right corner of the main app Window.
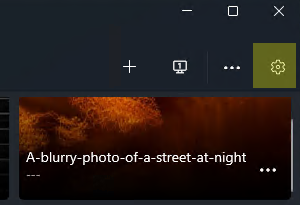
The General tab in WallpaperX’ settings allows you to customize the app’s core functionality to suit your needs. This section covers essential preferences that control how WallpaperX runs on your system.
Launch at Startup
Enable this option if you want WallpaperX to start automatically when you boot your PC. This ensures that your live wallpaper is applied as soon as your computer is turned on without needing to manually launch the app.
Minimize to System Tray
By enabling this option, WallpaperX will minimize to the system tray instead of the taskbar when you close the main window. This keeps your taskbar uncluttered while the app continues running in the background.
Language Selection
WallpaperX supports multiple languages. You can change the app’s display language by selecting your preferred option from the drop-down menu. The app will automatically update its interface to reflect your chosen language.
Volume Control
Some live wallpapers include sound. The Volume setting allows you to adjust the volume of these wallpapers. Simply move the slider to increase or decrease the volume, or mute it entirely by sliding the control to zero. This option helps you enjoy your wallpapers without disrupting other tasks or media you’re using.
– Advertisement –
5. Choose Display
The Choose Display feature in WallpaperX allows you to select how wallpapers are displayed across multiple monitors. Whether you’re using two screens or a larger multi-monitor setup, this option helps you configure wallpapers for each display individually or apply a single wallpaper across all screens.
Access the Choose Display Option
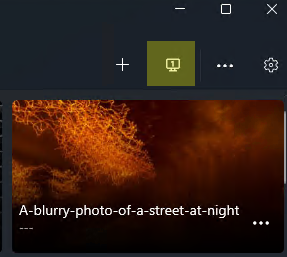
- Open the WallpaperX main window by right-clicking the system tray icon and selecting Open WallpaperX.
- Navigate to the Settings tab.
- In the Display section, click on the Choose Display button to open the display options.
Selecting a Display
You will see a list of connected monitors or screens. Each display will be labeled (e.g., Display 1, Display 2). Select the monitor you want to configure by clicking on it.
Setting Wallpapers for Each Display
Once you have selected a display, you can:
- Set a unique wallpaper for each display: Choose different wallpapers for each screen to create a customized multi-display setup.
- Apply the same wallpaper across all displays: Select this option if you want a single wallpaper to span across all connected monitors.
Adjusting Display Settings
For each display, you can further adjust how the wallpaper appears:
- Fit: Adjust the wallpaper’s position (e.g., center, fill, stretch) for the best visual appearance on each screen.
- Resolution Matching: Make sure the wallpaper fits the resolution of the selected display for optimal performance.
– Advertisement –
Table of Contents
Popular Articles
– Advertisement –

Get Bree Office - Best Alternative to Microsoft Office - Free Download
All-in-one office suite to view and edit multiple types of files, including PDF, Word, Excel, PowerPoint, and eBooks.
– Advertisement –




