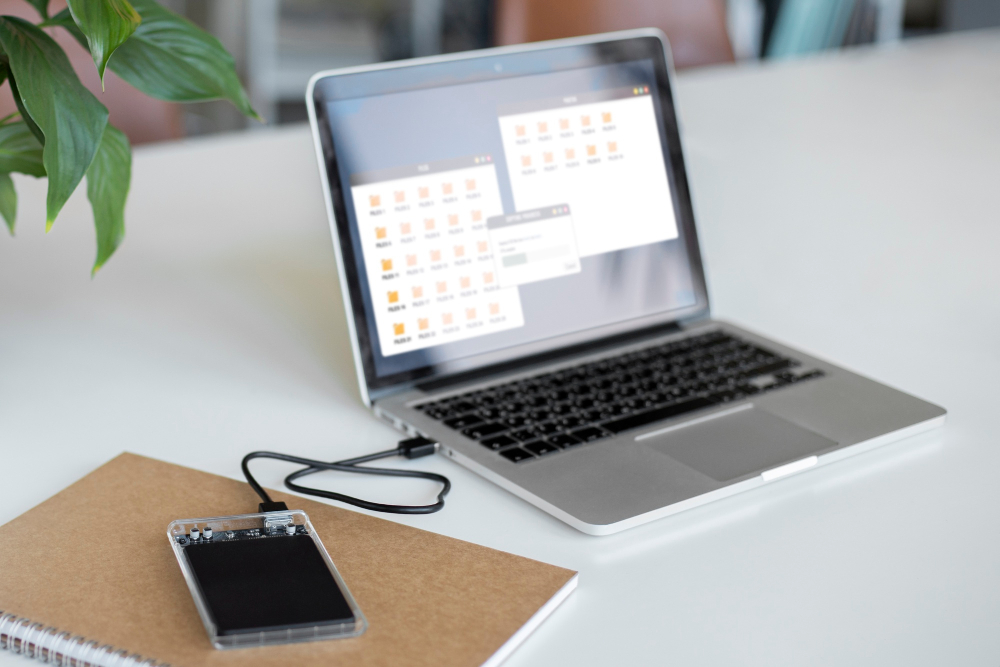From critical documents and irreplaceable photos to important financial records and personal contacts, your PC is home to valuable information that needs to be protected. One of the most important steps you can take to secure your data and enhance your PC’s security is to back it up regularly.
While it’s easy to assume that your data will always be safe on your PC, the truth is that unexpected events such as system crashes, malware attacks, or hardware failures can result in permanent data loss. Without a backup, you could lose everything. In this article, we’ll explore why backing up your PC is crucial for enhancing security and how to go about it.
Why Backing Up Your PC is Crucial for Security
- Protects Against Data Loss
The primary reason to back up your PC is to protect your data from loss. Whether due to hardware failure, human error, or cyberattacks like ransomware, data loss is an inevitable risk. A hard drive failure, for example, can occur without warning, leaving you unable to access any of your files. Regular backups ensure that even if something happens to your primary storage device, you’ll have a copy of your files available.
- Guards Against Cyber Threats
Malware and ransomware attacks are on the rise, and they can cause significant damage to your PC and its data. Ransomware, in particular, encrypts your files and demands payment for the decryption key. If your files are backed up on a separate drive or cloud storage, you can restore them without paying the ransom. This significantly reduces the impact of such attacks and makes it easier to recover from a security breach.
- Prevents Data Corruption
Sometimes files can become corrupted due to a software error, operating system crash, or sudden power outage. When this happens, the affected files might be unreadable or lost. Having a backup allows you to restore the corrupted files from a safe copy, preventing you from losing important information.
- Secures Against Theft
If your PC is stolen, the thief could gain access to your sensitive data. However, if your files are encrypted and backed up, you can remotely wipe your PC (if supported) and restore your data from the backup to a new device. This ensures that even if your PC is compromised, your data remains safe.
- Makes System Restoration Easier
Backing up your PC isn’t just about protecting individual files—it’s also about ensuring that you can restore your entire system. If you experience a system failure or an operating system corruption, having a full system backup allows you to restore your PC to its previous working state. This saves you time and hassle compared to reinstalling everything from scratch.
Types of Backups You Should Consider
To ensure that your backup strategy is effective, it’s important to understand the different types of backups and how they can protect your data.
1. Full Backup
A full backup is a complete copy of all your files, settings, and applications on your PC. It is the most comprehensive form of backup but also the most time-consuming and space-intensive. A full backup is ideal for creating a secure baseline of your data and system configuration.
- Pros: Ensures all data and settings are backed up.
- Cons: Requires more storage space and takes longer to complete.
2. Incremental Backup
An incremental backup only backs up the changes made since the last backup. For example, if you made changes to 10 files since your last backup, only those 10 files will be backed up. This method is faster and uses less storage than a full backup.
- Pros: Faster and uses less storage.
- Cons: Restoring from incremental backups can be slower, as you need to apply each backup in order.
3. Differential Backup
A differential backup backs up all changes made since the last full backup. Unlike incremental backups, differential backups don’t require a chain of backups to restore your data—just the last full backup and the latest differential backup.
- Pros: Easier and faster to restore than incremental backups.
- Cons: Requires more storage than incremental backups.
4. Cloud Backup
Cloud backups store your data on remote servers managed by a third-party service, such as Google Drive, OneDrive, or iCloud. This type of backup ensures that your data is not tied to your physical device and can be accessed from anywhere.
- Pros: Data is stored off-site and can be accessed from multiple devices.
- Cons: Requires an internet connection and may have limited storage unless you pay for a premium plan.
5. External Backup
External backups use devices like external hard drives, USB flash drives, or Network Attached Storage (NAS) devices to store copies of your data. These backups provide you with a physical copy of your files that is separate from your main PC, making them an effective defense against data loss.
- Pros: Can be used without an internet connection and provides a physical copy of your data.
- Cons: Risk of physical theft or damage to the external device.
How to Back Up Your PC: Step-by-Step Guide
Now that you understand the importance of backing up your PC and the different types of backups, let’s walk through the steps to perform a basic backup.
1. Backup Using Built-in Tools
Windows and macOS both offer built-in backup tools that are easy to use.
- Windows 10/11:
- Open Settings > Update & Security > Backup.
- Click on “Add a drive” and choose an external drive or network location.
- Enable “Automatically back up my files” to set up regular backups.
- Optionally, use File History to back up files to a separate drive.
- Mac:
- Connect an external hard drive to your Mac.
- Open System Preferences > Time Machine.
- Select the external drive as your backup disk.
- Enable Time Machine to back up your system regularly.
2. Backup Using Cloud Services
To back up your data to the cloud, you can use services like Google Drive, OneDrive, or Dropbox. These services provide easy ways to store files online and access them from anywhere.
- Sign up for a cloud storage service of your choice.
- Upload your important files and folders to the cloud manually or set up automatic syncing.
- Use the cloud service’s mobile app to access and manage your files on the go.
3. Backup Using External Devices
If you prefer to back up your data to an external device, follow these steps:
- Connect an external hard drive or USB flash drive to your PC.
- Manually copy your important files to the external device, or use backup software to automate the process.
- Store the external device in a safe location, away from your PC, to protect it from physical damage or theft.
Best Practices for Backup Security
- Encrypt Your Backups: Ensure that your backups are encrypted to protect your data from unauthorized access. Most backup software offers encryption options.
- Test Your Backups: Periodically test your backups to ensure that the data can be restored without issues.
- Set Backup Schedules: Schedule regular backups to ensure that your data is consistently protected.
- Use Multiple Backup Methods: For enhanced security, use a combination of cloud, external, and local backups to protect your data from various risks.
Conclusion
Backing up your PC is an essential step in protecting your valuable data and ensuring its availability in the event of an emergency. Whether you choose cloud storage, external devices, or built-in backup tools, regular backups give you peace of mind knowing that your data is secure. By following the steps outlined in this article and implementing best practices for backup security, you can safeguard your PC from the unexpected and maintain control over your digital life.