Dealing with a “printer offline” issue can be frustrating, especially when you’re on a tight deadline. Whether you’re using a Windows or Mac system, this common problem often stems from connectivity issues, misconfigured settings, or outdated drivers. Fortunately, resolving it doesn’t have to be complicated. This guide will walk you through simple steps to fix printer offline issues on both Windows and Mac systems.
Why Does a Printer Go Offline?
The “printer offline” issue occurs when your computer cannot communicate with the printer. Common causes include:
- Connectivity Problems: Loose cables, unstable Wi-Fi, or Bluetooth interference.
- Outdated or Corrupted Drivers: Essential software required to connect the printer to your computer may be missing or outdated.
- Default Printer Not Set: If the correct printer isn’t set as default, the system may select an offline device.
- Pending Jobs in the Queue: Stuck print jobs can disrupt the system and lead to offline status.
- Power or Hardware Issues: A powered-down printer or hardware fault can also cause the error.
Steps to Fix Printer Offline Issues on Windows
1. Check Printer Connectivity
For Wired Printers:
- Ensure the USB cable is properly connected to both the computer and printer.
- Test the cable by connecting it to another device to rule out hardware damage.
For Wireless Printers:
- Verify that the printer is connected to the same Wi-Fi network as your computer.
- Restart your router and reconnect the printer to refresh the network connection.
2. Set Your Printer as Default
- Open the Control Panel > Devices and Printers.
- Locate your printer, right-click, and choose Set as default printer.
- Try printing a test page to confirm the issue is resolved.
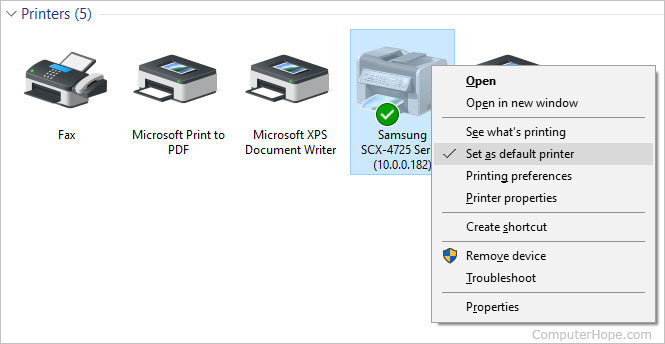
3. Restart the Print Spooler Service
- Press Win + R, type
services.msc, and hit Enter. - Find Print Spooler, right-click, and select Restart.
- Double-check that the startup type is set to Automatic.
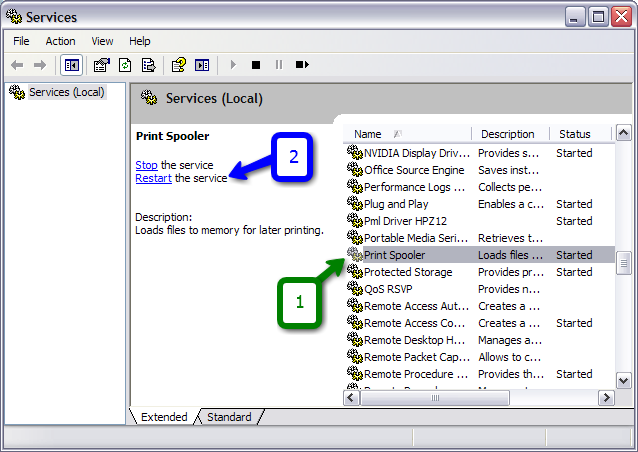
4. Clear the Print Queue
- Open Control Panel > Devices and Printers.
- Right-click your printer and select See what’s printing.
- Cancel all pending jobs by selecting Cancel all documents.
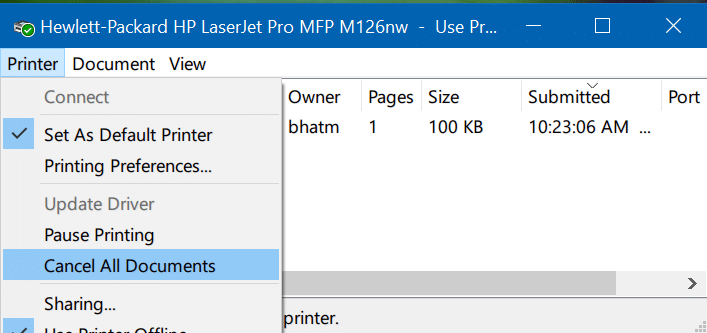
5. Update or Reinstall Printer Drivers
- Press Win + X and click on Device Manager.
- Expand the Printers or Print queues section.
- Right-click your printer and select Update driver.
- If the problem persists, uninstall the driver and reinstall it by reconnecting your printer.
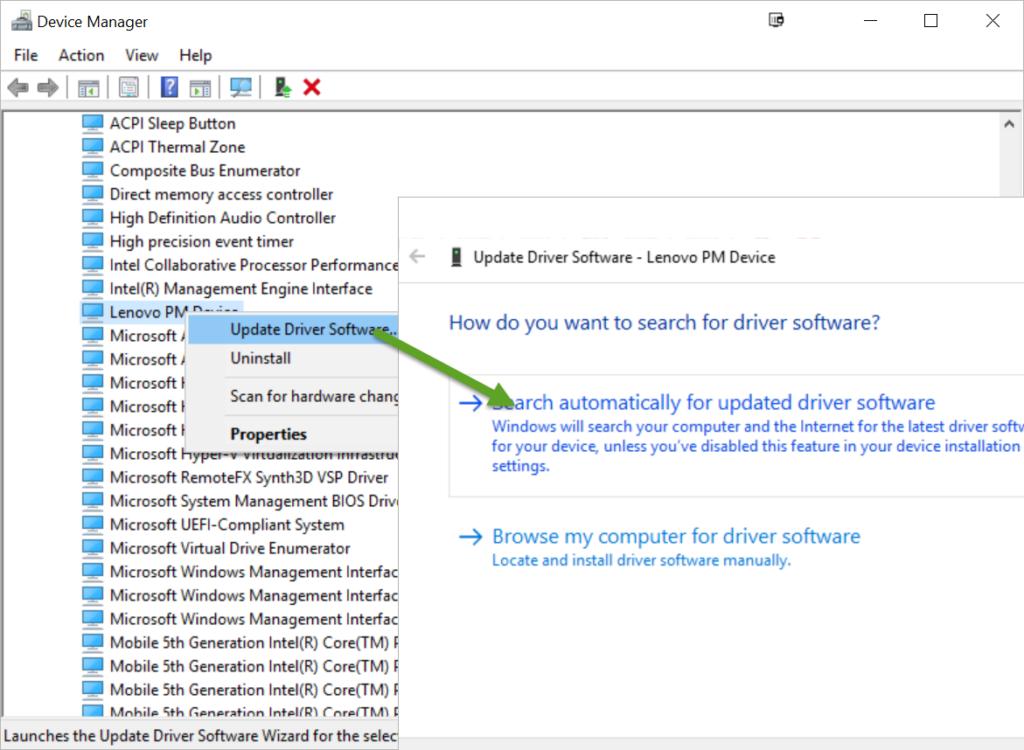
6. Disable Offline Mode
- Open Devices and Printers from the Control Panel.
- Right-click your printer and select See what’s printing.
- Uncheck Use Printer Offline in the menu.
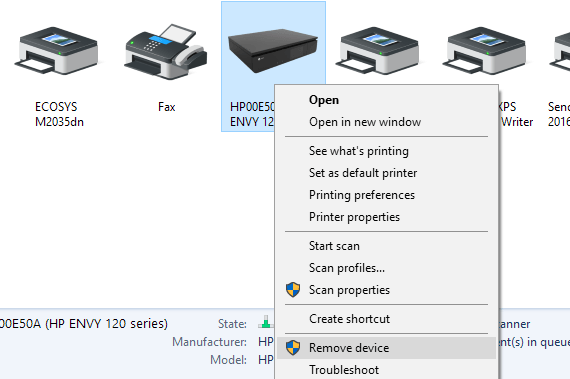
7. Troubleshoot the Printer
- Go to Settings > Update & Security > Troubleshoot.
- Click on Additional troubleshooters, select Printer, and run the troubleshooter.
- Follow the on-screen instructions to fix detected issues.
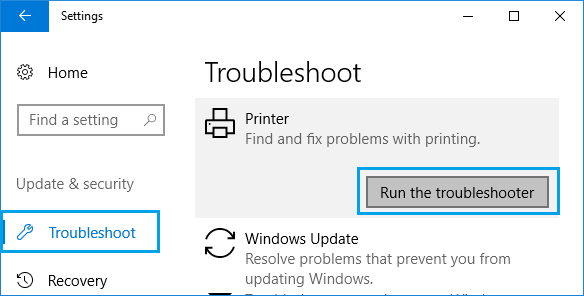
Steps to Fix Printer Offline Issues on Mac
1. Check Printer Connectivity
For USB Printers:
- Confirm the USB cable is securely connected to both the Mac and the printer.
- Test the cable on another device to ensure it’s functional.
For Wireless Printers:
- Go to System Preferences > Printers & Scanners to confirm the printer is connected to the correct Wi-Fi network.
- Reconnect the printer to the network if needed.
2. Reset the Printing System
- Open System Preferences > Printers & Scanners.
- Right-click anywhere on the list of printers and select Reset printing system.
- Add the printer again by clicking the + button and selecting your device.
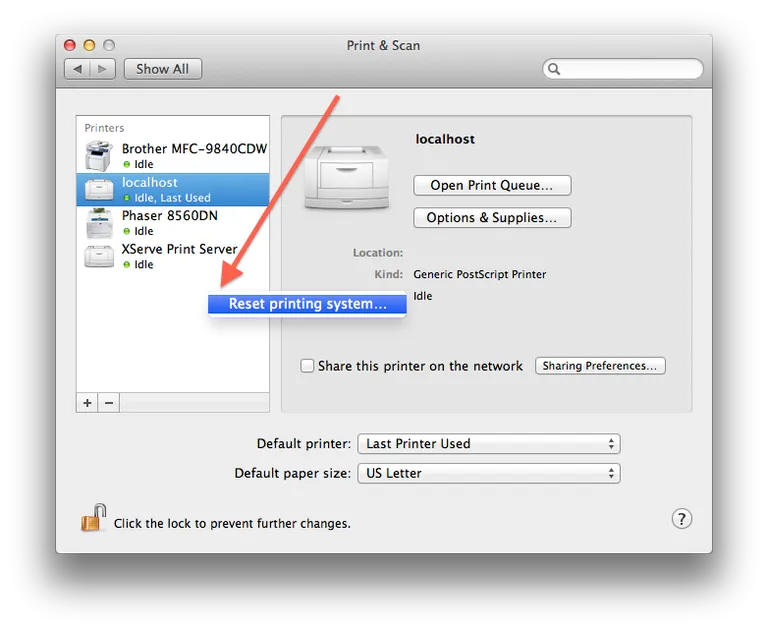
3. Clear Pending Print Jobs
- Open System Preferences > Printers & Scanners.
- Select your printer and click Open Print Queue.
- Cancel all jobs and try printing again.
4. Update Printer Drivers
- Open the Apple Menu and choose System Preferences > Software Update.
- Check for printer updates and install them if available.
- Restart your Mac and test the printer.
5. Verify Printer Status
- Open System Preferences > Printers & Scanners.
- Click on your printer and check the status message (e.g., offline, idle, or error).
- If the status says offline, click Resume.
6. Check Printer Sharing Settings
- Go to System Preferences > Sharing.
- Enable Printer Sharing and ensure your printer is listed.
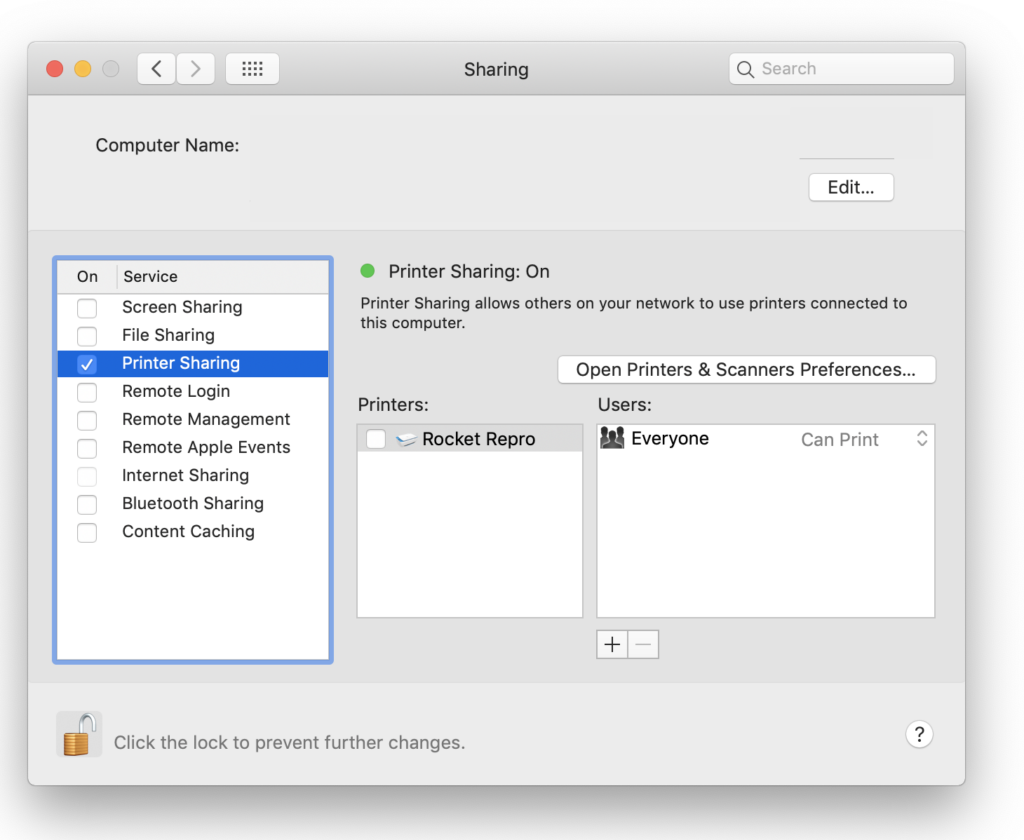
7. Use AirPrint
If your printer supports AirPrint:
- Go to System Preferences > Printers & Scanners.
- Add your printer and select AirPrint from the driver options.
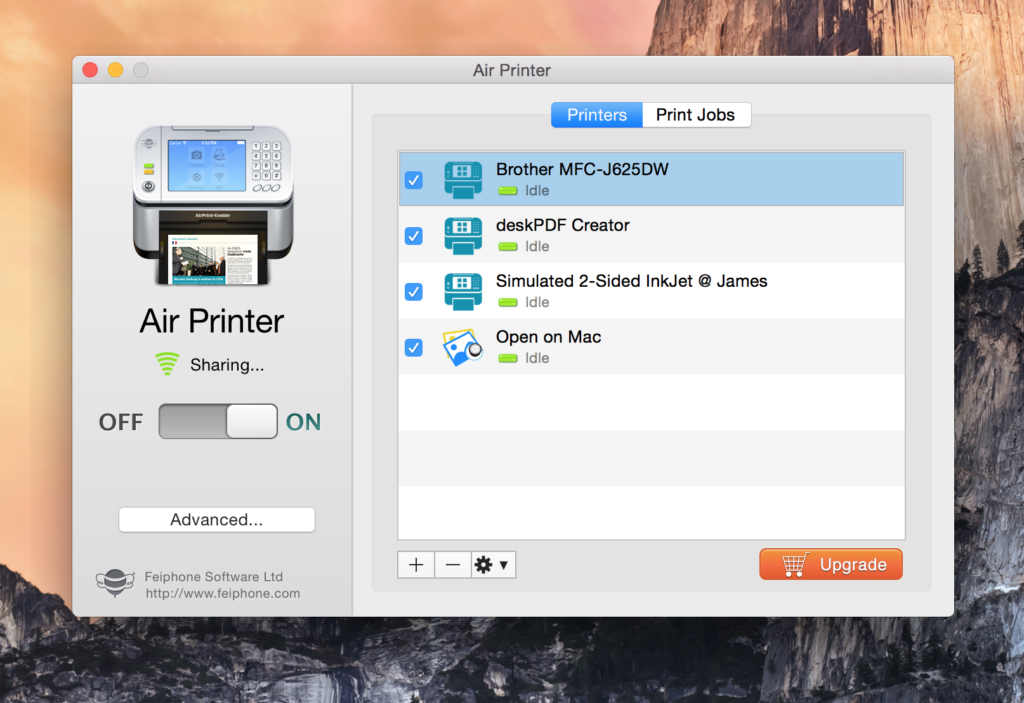
General Tips to Avoid Printer Offline Issues
- Regular Updates: Keep your printer and operating system updated to prevent compatibility issues.
- Check Power and Connectivity: Ensure the printer is powered on and connected before attempting to print.
- Perform Routine Maintenance: Clean your printer, check for paper jams, and ensure there’s enough ink or toner.
- Use Reliable Networks: A stable Wi-Fi connection reduces the likelihood of disconnections.
- Avoid Overloading the Queue: Clear the print queue regularly to avoid stuck jobs.
When to Seek Professional Assistance
If the issue persists despite following these steps, consider contacting your printer’s customer support or a professional technician. They can provide advanced diagnostics and repairs to restore functionality.







