Printer driver problems can disrupt productivity, whether you’re printing essential documents or managing a creative project. Windows 11, the latest operating system from Microsoft, offers advanced features, but printer driver issues remain common. In this guide, we’ll explore how to identify, troubleshoot, and resolve printer driver problems on Windows 11 efficiently.
Common Causes of Printer Driver Problems on Windows 11
Before diving into solutions, let’s understand why these issues occur:
- Outdated Drivers: Older drivers may not be compatible with Windows 11 updates.
- Corrupted Drivers: Files can become corrupted during installation or use.
- Unsupported Printers: Older printers may not have drivers updated for Windows 11.
- Conflicting Software: Third-party software can interfere with printer drivers.
- Connectivity Issues: Network or cable problems may be mistaken for driver issues.
Symptoms of Printer Driver Problems
- Printer not detected.
- Error messages like “Driver Unavailable.”
- Printer output issues, such as incorrect formatting or blank pages.
- Slow or unresponsive printing.
- Inability to access printer settings.
Step-by-Step Guide to Fix Printer Driver Problems on Windows 11
1. Check Printer Connectivity
Start by ensuring your printer is properly connected:
- For Wired Printers: Ensure the USB cable is secure.
- For Wireless Printers: Verify your printer is connected to the same network as your computer.
- Restart your printer and computer to refresh connections.
2. Run the Windows Troubleshooter
Windows 11 has a built-in troubleshooting tool to detect and fix common printer issues:
- Open Settings (Win + I).
- Navigate to System > Troubleshoot > Other Troubleshooters.
- Locate Printer and click Run.
- Follow the prompts to resolve any detected issues.
3. Update Printer Drivers
Updating drivers can fix compatibility problems:
- Press Win + X and select Device Manager.
- Expand Print queues or Printers.
- Right-click your printer and choose Update driver.
- Select Search automatically for drivers.
- If no updates are found, visit the printer manufacturer’s website to download the latest drivers manually.
4. Reinstall Printer Drivers
If updating doesn’t work, reinstall the drivers:
- Open Settings > Devices > Printers & Scanners.
- Select your printer, then click Remove device.
- Download the latest driver from the manufacturer’s website.
- Install the driver and reconnect the printer.
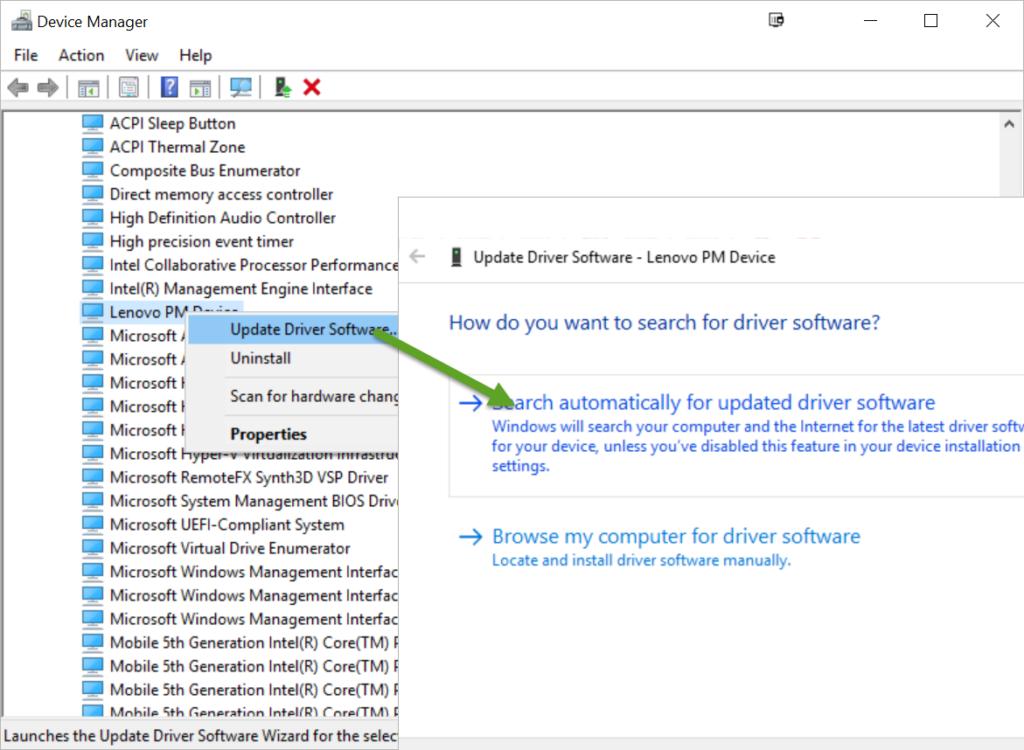
5. Use Compatibility Mode
For older printers with outdated drivers:
- Download the driver file from the manufacturer’s website.
- Right-click the installer and select Properties.
- Go to the Compatibility tab, check Run this program in compatibility mode for, and select an older Windows version.
- Click Apply and then OK before running the installer.
6. Check Print Spooler Service
The Print Spooler service manages print jobs; restarting it can resolve issues:
- Press Win + R, type
services.msc, and hit Enter. - Locate Print Spooler, right-click it, and select Restart.
- Set the service to Automatic to prevent future interruptions:
- Right-click Print Spooler, choose Properties, and under Startup type, select Automatic.
7. Remove Conflicting Software
Sometimes, third-party printer management software causes conflicts:
- Open Settings > Apps > Installed apps.
- Look for third-party printer-related software.
- Uninstall conflicting software and restart your system.
8. Perform a Windows Update
Ensure your Windows 11 is up to date:
- Open Settings > Windows Update.
- Click Check for updates.
- Install any pending updates, as they may include fixes for printer-related bugs.
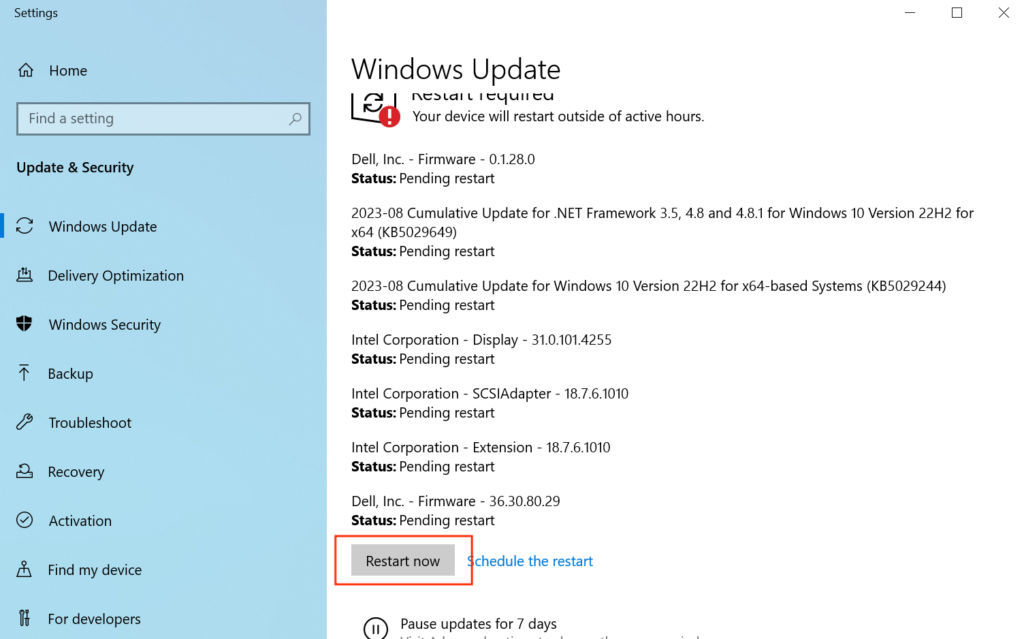
9. Reset Printer Settings
For persistent issues, reset your printer to factory settings:
- Refer to your printer’s manual for instructions, as this varies by model.
10. Test on Another System
To rule out hardware problems, connect the printer to another computer:
- If it works, the issue lies with your Windows 11 setup. If not, your printer may need servicing.
Preventing Printer Driver Problems on Windows 11
- Keep Drivers Updated: Regularly check for updates from the manufacturer.
- Install Windows Updates: Ensure your operating system has the latest patches.
- Use Trusted Software: Avoid unverified third-party printer utilities.
- Secure Your Network: For wireless printers, use a stable and secure Wi-Fi connection.
Conclusion
Printer driver problems on Windows 11 can be frustrating but are often easy to resolve with the steps outlined above. Whether it’s updating drivers, troubleshooting connectivity, or using built-in tools, you can get your printer back in working order quickly. Staying proactive with updates and regular maintenance can help prevent future issues.







