Printers are essential tools in both home and office environments, but they can sometimes encounter issues after a Windows update. One common problem is printers not working or failing to print after the system has updated. This issue can be frustrating, especially when you have urgent documents to print. However, don’t worry—there are several potential solutions you can try to get your printer back to normal. In this guide, we’ll walk you through the troubleshooting steps to resolve the “printer not printing after a Windows update” issue.
Common Reasons for Printer Issues After a Windows Update
Before diving into the solutions, it’s important to understand the possible reasons behind this problem. Some common causes include:
- Driver Compatibility Issues:
A Windows update may overwrite or remove the existing printer drivers, causing compatibility issues with the new system version. - Corrupted Printer Driver Files:
Updates can sometimes cause the printer driver files to become corrupted, leading to printing problems. - Spooler Service Errors:
The print spooler service may encounter issues during or after a system update, affecting the print queue and preventing jobs from being sent to the printer. - Windows Update Bugs:
Occasionally, a specific update may cause bugs that directly interfere with printer functionality, especially if the update was improperly installed or contains errors. - Network or Connection Issues:
For wireless printers, a Windows update might cause the printer to disconnect from the network or fail to recognize the printer on the network.
Step-by-Step Guide to Fix Printer Not Printing After a Windows Update
1. Check for Pending Printer or Windows Updates
Sometimes the issue is simply related to an incomplete update process. After a Windows update, there may be additional printer-specific updates available.
Solution:
- Open Settings on your computer and navigate to Update & Security.
- Click on Windows Update and select Check for updates.
- If any updates for your printer or system are available, install them and restart your computer to see if this resolves the issue.
2. Restart the Print Spooler Service
The print spooler service is responsible for managing print jobs in Windows. If this service is not functioning correctly, your printer may not respond after an update.
Solution:
- Press Windows + R to open the Run dialog box.
- Type services.msc and hit Enter.
- Scroll down and find the Print Spooler service.
- Right-click on it and select Restart.
- Check if your printer is now responding and able to print.
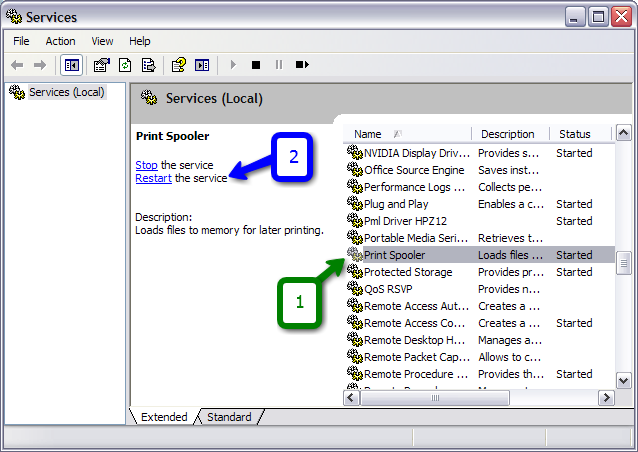
3. Update or Reinstall Printer Drivers
Windows updates can sometimes conflict with outdated or incompatible printer drivers, resulting in printing problems. Updating or reinstalling your printer driver can often resolve these issues.
Solution:
- Open Device Manager by right-clicking on the Start menu and selecting Device Manager.
- Locate your printer under the Printers section.
- Right-click on your printer and select Update driver.
- Choose Search automatically for updated driver software.
- If no updates are found, visit the manufacturer’s website to download and install the latest drivers manually.
- Alternatively, you can uninstall the driver by right-clicking on your printer and selecting Uninstall device. Afterward, reboot your computer and reinstall the driver.
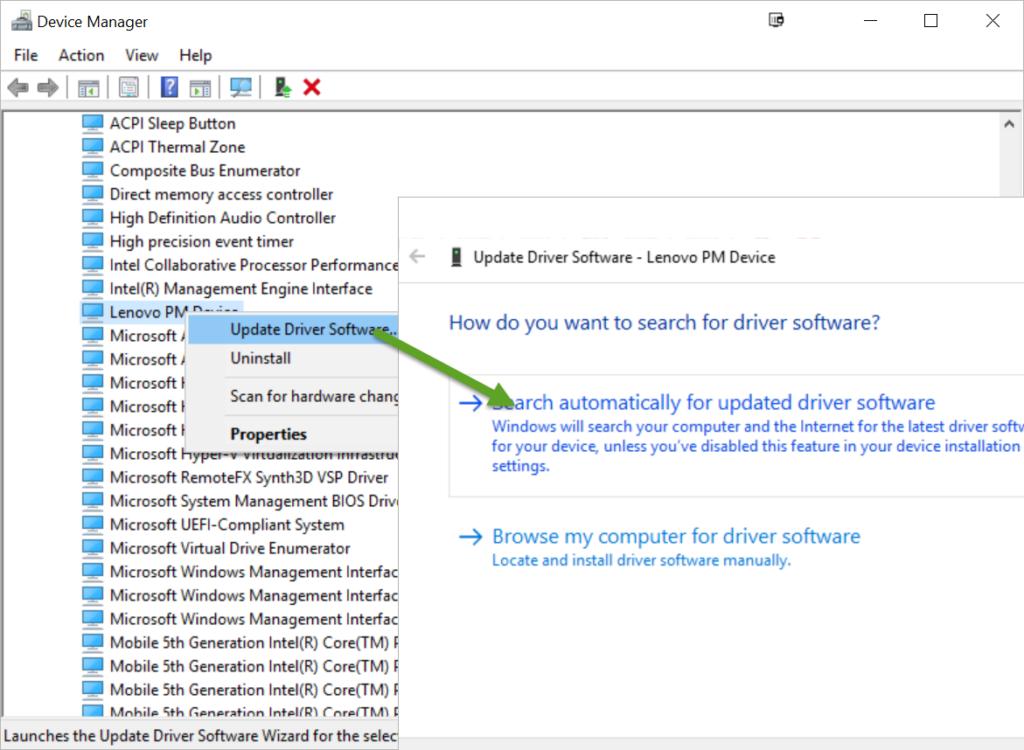
4. Run the Printer Troubleshooter
Windows comes with built-in troubleshooters that can automatically detect and fix common printer issues. This is an easy and effective first step in resolving printing problems.
Solution:
- Open Settings and go to Update & Security.
- Select Troubleshoot and then click on Additional troubleshooters.
- Under Printers, select Run the troubleshooter.
- Follow the on-screen instructions, and let Windows attempt to fix the issue automatically.
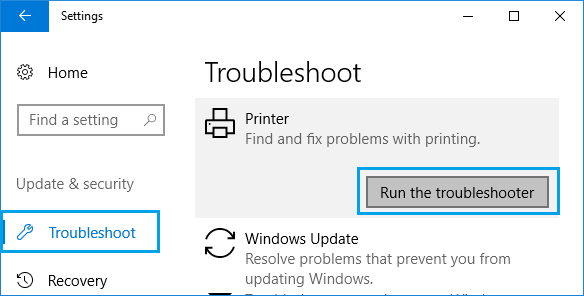
5. Check Printer Connections
For both wired and wireless printers, a Windows update may cause your printer to lose connection or fail to detect the printer.
Solution for Wired Printers:
- Check that the USB cable connecting your printer to the computer is securely plugged in. If the cable is damaged, replace it.
- Try connecting the printer to a different USB port on your computer.
Solution for Wireless Printers:
- Ensure your printer is connected to the same network as your computer.
- Check the printer’s display or control panel for network connectivity settings.
- Restart your printer and router to resolve any potential network issues.
- Reconnect the printer to the Wi-Fi network if needed.
6. Rollback the Windows Update
If the issue started after a specific update and you suspect that the update caused the problem, you may want to consider rolling back to the previous version of Windows.
Solution:
- Open Settings and go to Update & Security.
- Click on Windows Update and then select View update history.
- Click on Uninstall updates.
- Select the problematic update and click Uninstall.
- Follow the prompts and restart your computer.
7. Reset Printer Settings to Default
In some cases, a Windows update might alter the default printer settings, leading to printing issues. You can reset your printer settings to ensure they are configured correctly.
Solution:
- Open Settings on your computer and go to Devices > Printers & Scanners.
- Click on your printer and select Manage.
- Choose Printer properties and navigate to the settings tab to reset the settings to default.
8. Perform a System Restore
If you’ve tried all the previous steps and the issue persists, performing a system restore to a point before the update may resolve the problem.
Solution:
- Open Control Panel and navigate to System and Security > System.
- Click on System Protection in the left pane.
- Select System Restore and follow the on-screen instructions to restore your system to a previous state.
9. Test with Another Device
To determine whether the issue lies with your printer or the computer, try printing from another device, such as a different computer or smartphone.
Solution:
- If the printer works with another device, the issue is likely with the Windows update or settings on your computer.
- If the printer still doesn’t work with other devices, the problem may be with the printer itself.
Preventing Printer Issues After Future Updates
To minimize the chances of encountering similar issues in the future, consider these preventive measures:
- Backup Printer Drivers:
Before updating Windows, consider backing up your printer drivers, so you can restore them quickly if necessary. - Check for Printer Firmware Updates:
Keep your printer firmware up to date to ensure compatibility with the latest Windows updates. - Pause Automatic Updates:
If updates are causing consistent issues with your printer, consider temporarily pausing automatic updates until you’re certain the issue is fixed. - Use Printer Troubleshooting Tools Regularly:
Run the printer troubleshooter periodically to catch any potential issues before they become serious problems.
FAQs
Q1: How do I know if a Windows update is causing my printer issues?
A: If your printer stopped working right after a Windows update, it’s likely that the update caused compatibility issues. Try rolling back the update to see if that resolves the issue.
Q2: What should I do if my printer is not detected after a Windows update?
A: Ensure that your printer is connected correctly, update or reinstall your printer drivers, and run the printer troubleshooter to detect any issues.
Q3: Can a Windows update cause printer drivers to become corrupted?
A: Yes, sometimes Windows updates can interfere with printer drivers, leading to corruption or incompatibility. Reinstalling or updating your printer drivers should fix this.
Conclusion
Having a printer that fails to work after a Windows update can be a frustrating experience, but there are several solutions you can try. By following the steps outlined above, such as checking for updates, restarting the print spooler service, updating drivers, and troubleshooting network connections, you should be able to resolve most printer issues. If the problem persists, more advanced methods like rolling back the update or performing a system restore may be necessary.







