A high-resolution printer is essential for producing crisp and clear prints, whether it’s for photos, graphics, or detailed text documents. However, there are times when a printer fails to print in high resolution, resulting in blurry, grainy, or pixelated prints. If you’re facing this issue, don’t worry! This article will guide you through the common causes and solutions to troubleshoot printers that aren’t printing in high resolution.
Common Causes of Low-Resolution Printing
Before diving into solutions, let’s identify the root causes:
- Incorrect Print Settings
Low-resolution print settings in the printer or application can affect output quality. - Outdated or Incompatible Printer Drivers
Drivers control how your printer communicates with your computer. An outdated or incorrect driver can compromise resolution. - Low-Quality Print Media
Using the wrong type of paper can impact the quality of your prints. - Clogged Printheads or Nozzles
Dirt or dried ink on the printheads can lead to inconsistent ink flow, reducing resolution. - Low Ink Levels
Insufficient ink can cause uneven or faded printing, affecting resolution. - Software or File Issues
Printing low-quality files or incorrect software configurations can affect the final output. - Hardware Malfunctions
Printer hardware, such as rollers or alignment mechanisms, can degrade over time, impacting resolution.
How to Troubleshoot Printer Not Printing in High Resolution
1. Check and Adjust Print Settings
Incorrect settings are often the primary culprit behind low-resolution prints.
- Windows Users:
- Open the document or image you want to print.
- Click File > Print and select your printer.
- Navigate to Preferences or Properties.
- Choose the highest resolution available (e.g., 1200 DPI or higher).
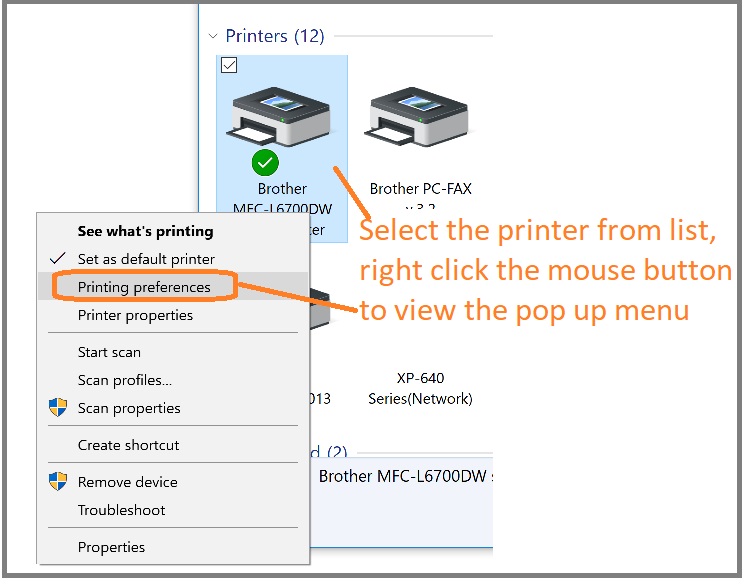
- Mac Users:
- Open the document or image.
- Select File > Print and click Show Details.
- Under the Quality section, select the highest print quality.
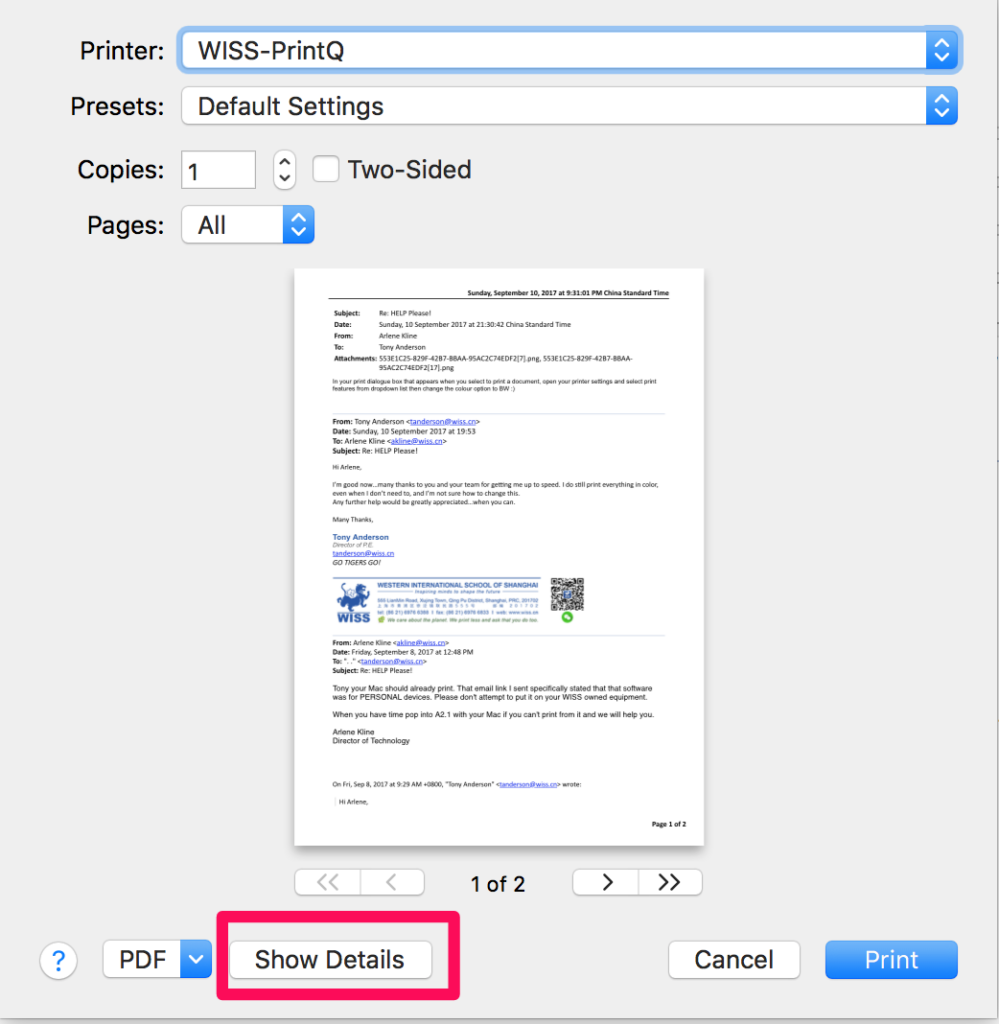
2. Update Printer Drivers
Outdated or corrupted drivers can impact your printer’s ability to handle high-resolution files.
- Visit the manufacturer’s website.
- Search for the latest driver compatible with your printer model and operating system.
- Download and install the updated driver.
- Restart your computer and printer, then attempt printing again.
3. Use High-Quality Print Media
Cheap or unsuitable paper can affect the clarity of your prints.
- Check the printer manual for recommended paper types.
- Use glossy, photo, or premium-grade paper for high-resolution images.
- Ensure the paper is compatible with your printer’s ink or toner.
4. Clean the Printheads or Nozzles
Clogged printheads can distort your prints. Most printers have a built-in cleaning utility:
- Access your printer’s control panel or settings.
- Select Maintenance or Tools and choose Clean Printheads or Deep Cleaning.
- Run a test print to check the quality.
For manual cleaning:
- Remove the printhead and gently clean it with a lint-free cloth dampened with distilled water.
5. Replace Low or Empty Ink Cartridges
Low ink levels can lead to faded prints.
- Check the ink or toner levels via your printer’s control panel or software.
- Replace any empty or low cartridges with genuine, high-quality replacements.
- Run a test print to confirm resolution improvement.
6. Verify the File Quality
If the original file is of low resolution, the print will reflect that quality.
- Ensure the file resolution is at least 300 DPI for images.
- For text documents, use scalable vector graphics (SVG) or high-resolution PDFs.
- Avoid enlarging small or pixelated images for printing.
7. Perform Printer Calibration
Misaligned printers can result in low-quality prints.
- Access the printer’s Tools or Maintenance menu.
- Select Calibrate Printer or Print Alignment Page.
- Follow the on-screen instructions to complete the process.
8. Adjust Software Settings
Your printing software or application can also impact resolution.
- Use advanced editing tools like Adobe Photoshop or Illustrator for image printing.
- Set the resolution to the highest possible level before sending it to the printer.
- Double-check your export settings to ensure compatibility with high-resolution output.
9. Reset the Printer
A hard reset can resolve minor software glitches:
- Turn off the printer and unplug it.
- Wait for 5–10 minutes.
- Reconnect and power on the printer.
- Test the print quality again.
10. Check for Firmware Updates
Outdated firmware can restrict your printer’s performance.
- Visit the printer manufacturer’s website.
- Search for firmware updates for your printer model.
- Download and install the update following the instructions.
11. Inspect and Clean Printer Hardware
Dust, debris, or worn-out hardware can affect print quality.
- Gently clean the interior of your printer using a soft brush or vacuum designed for electronics.
- Inspect rollers, trays, and other components for wear and tear.
- Replace any damaged parts as needed.
12. Optimize Network Connection
For wireless printers, an unstable network can lead to resolution issues:
- Ensure your printer is connected to a strong and stable Wi-Fi network.
- Restart your router and reconnect the printer.
- Use a wired connection if wireless connectivity continues to fail.
Preventive Tips for Maintaining High Resolution Printing
- Use Your Printer Regularly
Frequent use prevents ink from drying and keeps nozzles clear. - Store Ink and Paper Properly
Keep cartridges and paper in a cool, dry environment to maintain their quality. - Run Maintenance Tasks Periodically
Perform regular cleaning and calibration to keep your printer in optimal condition. - Use Genuine Supplies
Always use authentic ink cartridges and recommended paper types for the best results. - Keep Software and Firmware Updated
Regular updates ensure your printer operates efficiently and supports the latest features.
When to Seek Professional Help
If the issue persists after trying all the above steps, it may be time to consult a professional:
- Contact the printer manufacturer’s support team for guidance.
- Take the printer to an authorized service center for detailed diagnostics.
Troubleshooting a printer that isn’t printing in high resolution requires a systematic approach. By following the steps outlined in this guide, you can identify and resolve the issue, ensuring crisp and clear prints every time. Regular maintenance, high-quality supplies, and proper settings will keep your printer performing at its best for years to come.







