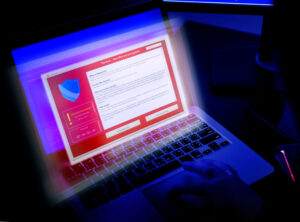Product Help for PPT PLUS
PPT Plus is a user-friendly presentation software based on the latest LibreOffice code, offering a comprehensive set of tools for creating, editing, and enhancing presentations. With features like customizable slide layouts, advanced animations, and seamless integration of multimedia elements, PPT Plus is designed to elevate your presentation experience. Its intuitive interface and powerful functionalities make it ideal for both novice and experienced users.
– Advertisement –
1: Creating and Managing Presentations
Creating a New Presentation
- Go to “File” > “New” > “Presentation”.
- Select a template or start with a blank presentation.
- Click “Create” to open the new presentation.
Opening an Existing Presentation
- Select “File” > “Open”.
- Browse to the location of the presentation file.
- Select the file and click “Open”.
Saving and Closing Presentations
- Click the “Save” icon in the toolbar or go to “File” > “Save”.
- For the first save, choose a location and enter a file name, then click “Save”.
- To close a presentation, go to “File” > “Close”.
- If there are unsaved changes, you will be prompted to save them.
– Advertisement –
2. Working with Slides
Adding and Deleting Slides
- To add a slide, go to “Insert” > “Slide” or click the “New Slide” button in the toolbar.
- To delete a slide, select the slide in the slide pane, then press “Delete” or right-click and choose “Delete Slide”.
Rearranging Slides
- Click and drag a slide in the slide pane to move it to a new position.
- Alternatively, use “Cut” and “Paste” commands to move slides.
Applying Slide Layouts
- Select the slide you want to change in the slide pane.
- Go to “Format” > “Slide Layout” and choose a layout from the available options.
3. Formatting Slides
Backgrounds and Themes
- To change the slide background, go to “Format” > “Slide Background”.
- Choose a color, gradient, or image, then click “OK”.
- To apply a theme, go to “Format” > “Slide Design” and select a theme.
Slide Transitions
- Select the slide you want to apply a transition to.
- Go to “Slide Show” > “Slide Transition”.
- Choose a transition effect and adjust the settings as needed.
Animations
- Select the object you want to animate.
- Go to “Slide Show” > “Custom Animation”.
- Add an animation effect and customize the settings.
– Advertisement –
4. Adding Content to Slides
Inserting Text Boxes
- Go to “Insert” > “Text Box”.
- Click and drag to draw the text box on the slide.
- Type your text into the text box.
Adding Images and Media
- Go to “Insert” > “Image” or “Insert” > “Media”.
- Select the file from your computer and click “Open”.
- Resize and position the image or media as needed.
Inserting Charts and Tables
- Go to “Insert” > “Chart” or “Insert” > “Table”.
- Follow the prompts to insert and customize the chart or table.
Using Shapes and Drawing Tools
- Go to “Insert” > “Shape” and select a shape from the list.
- Click and drag to draw the shape on the slide.
- Use the drawing tools in the toolbar to customize the shape.
5. Working with Master Slides
Creating and Editing Master Slides
- Go to “View” > “Master” > “Slide Master”.
- Edit the master slide layout, background, and styles as needed.
- Close the Master Slide view by clicking “Close Master View” in the toolbar.
Applying Master Slides to Your Presentation
- Go to “View” > “Master” > “Slide Master”.
- Select the master slide you want to apply.
- Click “Close Master View” to return to the normal slide view.
– Advertisement –
6. Advanced Features
Using Slide Show Mode
- Go to “Slide Show” > “Start from First Slide” or press F5.
- Use the arrow keys or mouse to navigate through the slides.
- Press “Esc” to exit the slide show mode.
Speaker Notes and Handouts
- To add speaker notes, go to “View” > “Notes” and type your notes in the notes pane.
- To create handouts, go to “File” > “Print” and select “Handouts” from the print options.
Custom Slide Shows
- Go to “Slide Show” > “Custom Slide Show”.
- Click “New” to create a custom slide show.
- Select the slides you want to include and click “OK”.
Exporting and Printing Presentations
- To export a presentation, go to “File” > “Export” and choose the desired format (e.g., PDF, PNG).
- To print a presentation, go to “File” > “Print” and adjust the print settings.
7. Troubleshooting and FAQs
Common Issues and Solutions
- Problem: Presentation won’t open.
- Solution: Ensure the file format is supported and the file is not corrupted. Try opening it with a different application to check.
- Problem: Animations not working correctly.
- Solution: Check the animation settings and ensure they are applied correctly. Try previewing the slide show to see the animations in action.
Frequently Asked Questions
- Q: How do I recover an unsaved presentation?
- A: Check the AutoRecovery feature in “Tools” > “Options” > “Load/Save” > “General”. If enabled, check the recovery folder specified.
- Q: How can I improve performance with large presentations?
- A: Increase memory allocation in “Tools” > “Options” > “Memory”. Also, consider breaking the presentation into smaller files.
– Advertisement –
Table of Contents
Popular Articles
– Advertisement –

Get Bree Office - Best Alternative to Microsoft Office - Free Download
All-in-one office suite to view and edit multiple types of files, including PDF, Word, Excel, PowerPoint, and eBooks.
– Advertisement –