Windows 11 is Microsoft’s sleek, modern operating system that brings enhanced productivity features, a refined interface, and a fresh new look. However, over time, even the best systems can slow down due to unnecessary files, software bloat, and cluttered storage. If you’ve noticed your Windows 11 PC lagging, freezing, or running slower than usual, it may be time for a cleanup. In this guide, we’ll walk you through practical steps to clean up Windows 11, boost performance, and ensure your system runs like new
Why Cleaning Up Windows 11 is Essential
Over time, regular use of your computer leads to the accumulation of redundant files, outdated applications, and fragmented data. This not only consumes disk space but can also affect processing power and memory allocation, slowing down the overall performance. Cleaning up Windows 11 can help:
- Free up disk space
- Improve boot times
- Enhance responsiveness
- Extend the lifespan of your computer
Now, let’s dive into the actionable steps to clean up and optimize your Windows 11 system
1. Delete Temporary Files and Cache
Temporary files and cached data accumulate over time and occupy valuable disk space. Removing these files can lead to a noticeable performance boost.
How to Delete Temporary Files:
- Press Windows + I to open Settings.
- Go to System and click on Storage.
- Select Temporary Files.
- Check the files you want to delete (Downloads, Recycle Bin, etc.).
- Click Remove files.
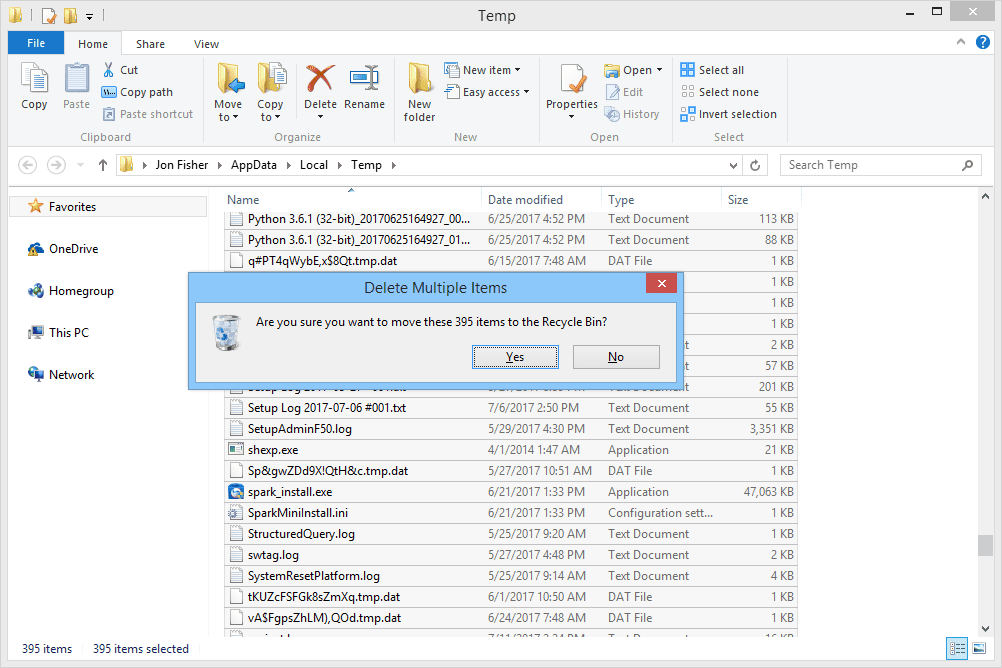
Alternatively:
- Press Windows + R, type
cleanmgr, and hit Enter. - Select the drive you want to clean and check the files to delete.
2. Uninstall Unused Applications
Applications that you no longer use may still run background processes, consuming resources and slowing down your computer.
Steps to Uninstall Unused Apps:
- Go to Settings > Apps > Apps & features.
- Browse the list and identify unused apps.
- Click on the app and select Uninstall.
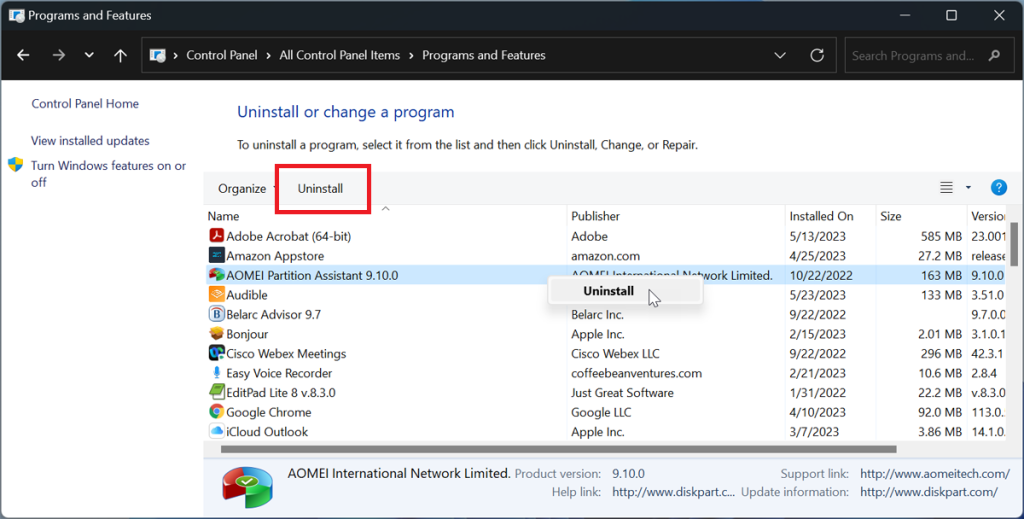
Pro tip: Consider using third-party uninstallers like Revo Uninstaller to remove stubborn programs and clean residual files.
3. Manage Startup Programs
Startup programs are applications that automatically launch when you boot up your computer. Too many startup programs can increase boot time and slow down performance.
How to Manage Startup Apps:
- Press Ctrl + Shift + Esc to open Task Manager.
- Go to the Startup tab.
- Disable unnecessary programs by right-clicking and selecting Disable.
4. Optimize Storage with Storage Sense
Windows 11 features Storage Sense, an automated tool that manages disk space by regularly deleting unnecessary files.
Enable and Configure Storage Sense:
- Go to Settings > System > Storage.
- Toggle on Storage Sense.
- Click Configure Storage Sense.
- Set preferences for file deletion (e.g., temporary files, recycle bin items, etc.).
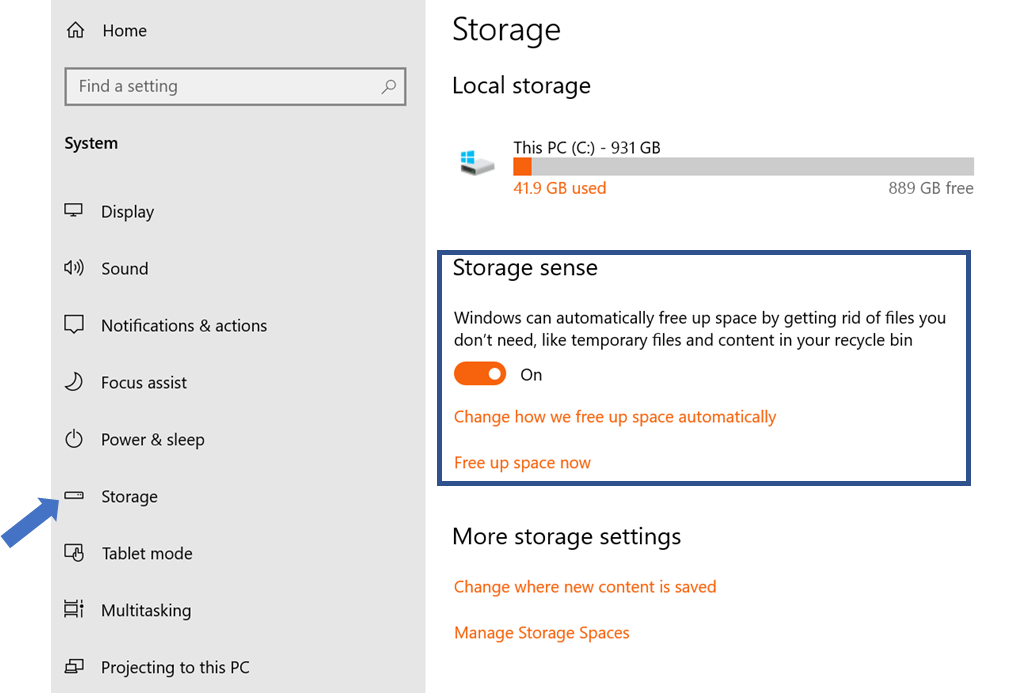
5. Defragment and Optimize Drives
Although modern SSDs don’t require defragmentation like HDDs, optimizing your drives can enhance system performance.
How to Optimize Drives:
- Search for Defragment and Optimize Drives in the Start menu.
- Select the drive and click Optimize.
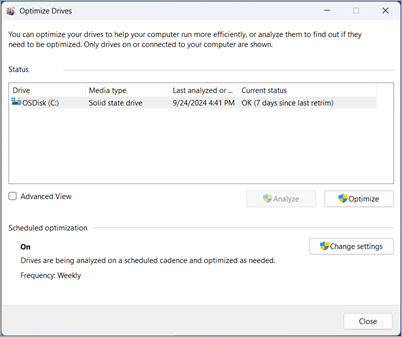
6. Perform Disk Cleanup
Disk Cleanup is a built-in Windows tool that scans and removes unnecessary files.
Running Disk Cleanup:
- Press Windows + S and search for Disk Cleanup.
- Choose the drive you want to clean.
- Check the types of files to delete.
- Click OK.
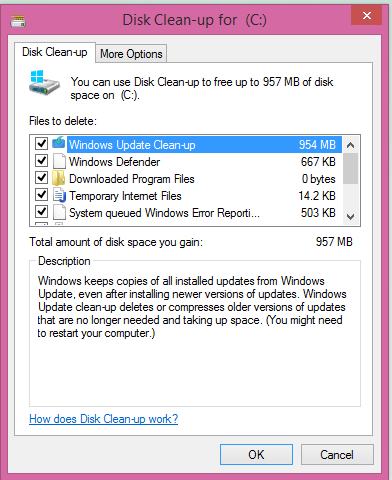
7. Update Windows and Drivers
Outdated drivers and system files can cause performance bottlenecks. Keeping your system updated ensures you have the latest security patches and performance improvements.
Updating Windows 11:
- Go to Settings > Windows Update.
- Click Check for updates.
Updating Drivers:
- Right-click on Start and select Device Manager.
- Expand each category and right-click to update drivers.
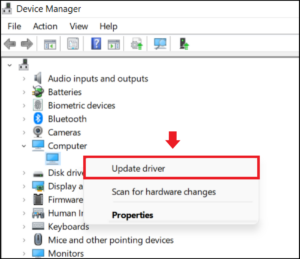
8. Adjust Visual Effects for Performance
Windows 11 features numerous visual effects that enhance aesthetics but may slow down performance on lower-end systems.
Adjusting Visual Effects:
- Press Windows + S and search for Performance Options.
- Click on Adjust the appearance and performance of Windows.
- Select Adjust for best performance or manually disable individual effects.
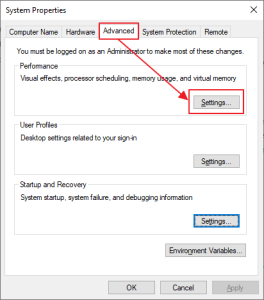
9. Clear Browser Cache and Extensions
Web browsers accumulate cache, cookies, and extensions that can slow down not just browsing but overall system performance.
Clearing Browser Cache:
- Open your browser (Edge, Chrome, Firefox, etc.).
- Access the settings and navigate to the Privacy and Security section.
- Clear browsing data and cache.
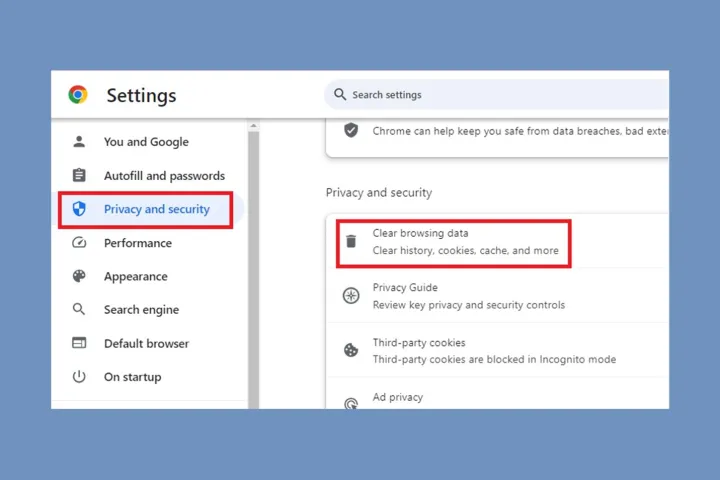
Managing Extensions:
- Review installed extensions and disable or remove those you don’t use.
10. Run a Malware Scan
Malware and adware can secretly consume system resources. Running a full system scan can help identify and remove malicious software.
Running Windows Security Scan:
- Go to Settings > Privacy & Security > Windows Security.
- Select Virus & threat protection.
- Click Quick Scan or run a Full Scan for comprehensive checks.
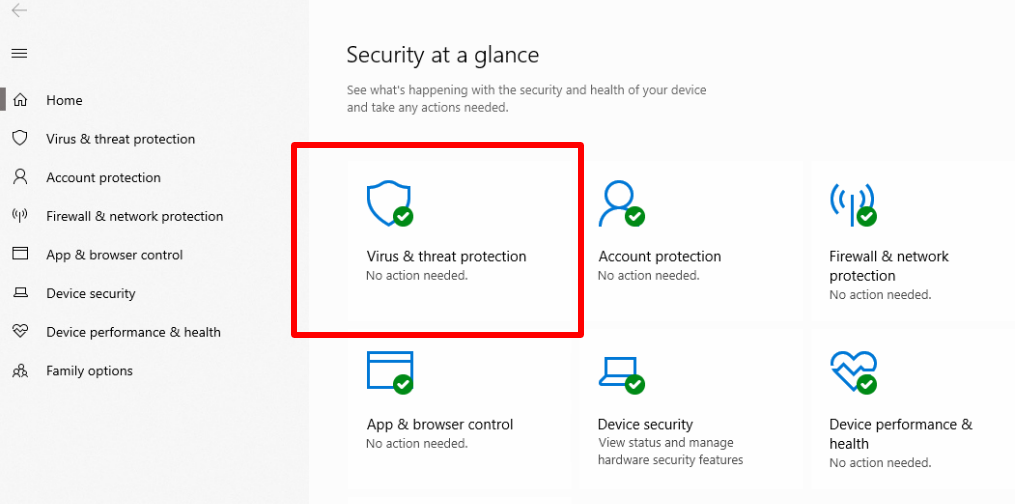
11. Free Up Disk Space with OneDrive
Windows 11 integrates with OneDrive, allowing users to free up local storage by storing files in the cloud.
Managing OneDrive Storage:
- Open OneDrive settings from the system tray.
- Choose Files On-Demand to store files online but still accessible.
12. Reset or Refresh Windows 11
If your system still lags after cleanup, consider resetting or refreshing Windows 11. This reinstalls the OS without deleting personal files (if you choose the right option).
How to Reset Windows 11:
- Go to Settings > System > Recovery.
- Click Reset this PC.
- Choose to keep or remove personal files.
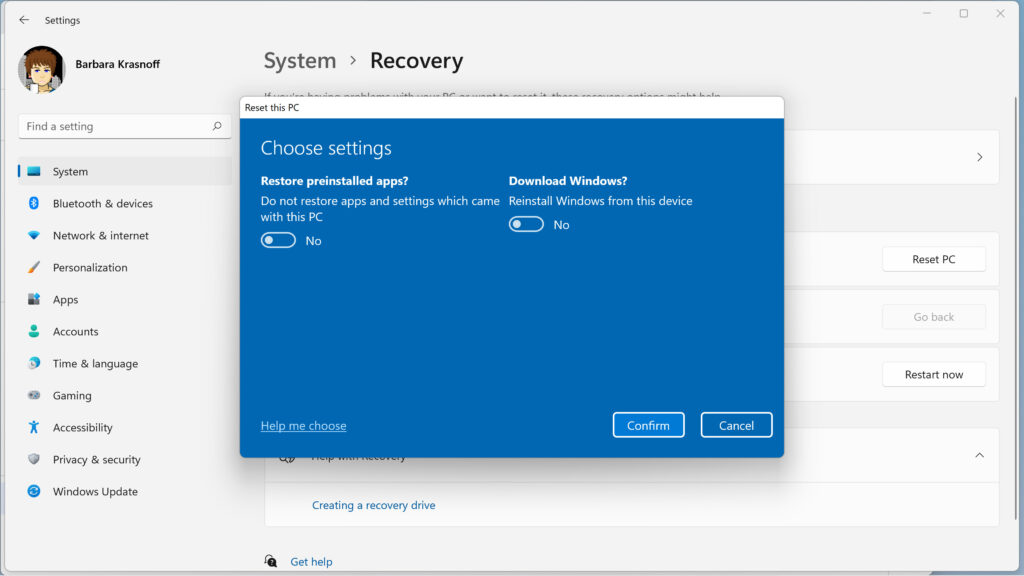
A well-maintained computer ensures better productivity and a smoother user experience. Regularly cleaning up your Windows 11 system not only improves performance but also prevents potential issues down the road. By following these steps, you can ensure your PC stays fast, efficient, and clutter-free. Remember to schedule periodic cleanups and keep your system updated to enjoy the best that Windows 11 has to offer.







