Windows 11 offers a modern interface and impressive features designed to improve productivity and overall system performance. However, just like any other operating system, it can become sluggish over time due to accumulated system junk, background processes, and outdated settings. Optimizing your Windows 11 PC can make a significant difference in performance, allowing you to enjoy faster boot times, smoother multitasking, and an overall more responsive system. In this article, we’ll walk through the top 10 ways to optimize your Windows 11 PC for maximum performance.
1. Keep Your System Updated
One of the easiest and most effective ways to ensure optimal performance on your Windows 11 PC is by keeping your operating system and software up to date. Microsoft regularly releases updates that not only introduce new features but also patch security vulnerabilities, improve system stability, and enhance performance.
How to Update Windows 11:
- Open Settings by pressing
Win + I. - Navigate to Windows Update on the left sidebar.
- Click Check for updates and install any available updates.
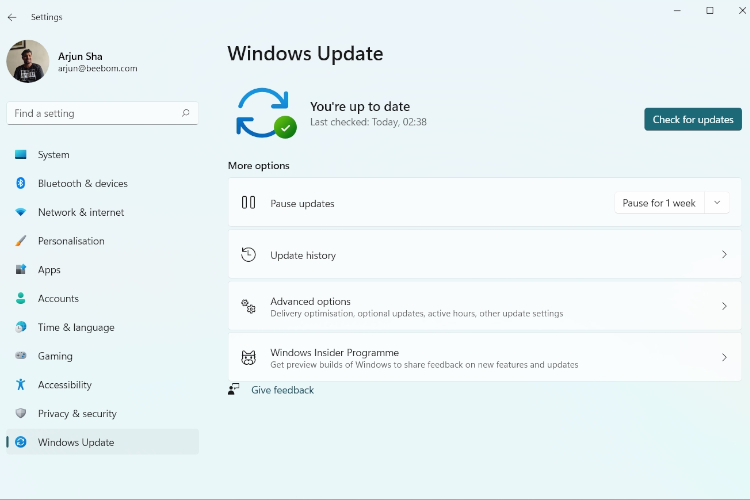
These updates often include performance improvements, bug fixes, and support for new hardware, ensuring your system runs at its best.
2. Update Your Drivers
Outdated or incompatible drivers can cause your system to lag and affect the performance of your PC. Regularly updating drivers—especially your graphics card, chipset, and storage drivers—is essential for keeping your system running smoothly, particularly if you use your PC for demanding tasks like gaming or video editing.
Steps to Update Drivers:
- Open Device Manager by pressing
Win + Xand selecting Device Manager. - Expand the categories (e.g., Display adapters, Network adapters) and right-click the device you want to update.
- Select Update driver and choose Search automatically for updated driver software.
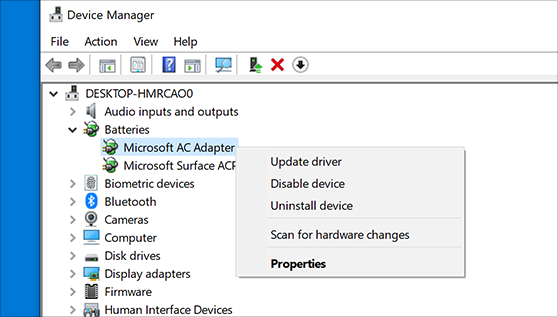
Alternatively, you can use software tools like NVIDIA GeForce Experience, AMD Radeon Software, or Intel Driver & Support Assistant to automatically update your drivers.
3. Enable and Configure Game Mode
Windows 11 has a built-in Game Mode designed to prioritize system resources for gaming. Enabling this mode can boost performance in games by reducing background processes, thus allocating more CPU and RAM to your game.
How to Enable Game Mode:
- Open Settings and go to Gaming.
- Click on Game Mode.
- Toggle the Game Mode switch to On.
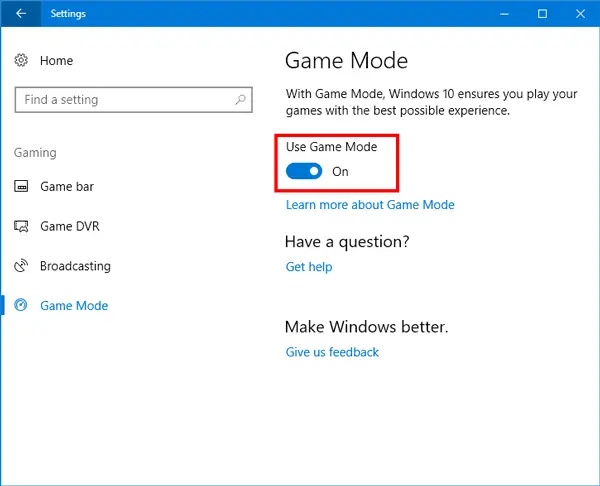
With Game Mode activated, Windows 11 will automatically optimize your system for gaming performance, making sure that resources are dedicated to your game.
4. Optimize Startup Programs
A significant portion of your system’s resources may be taken up by unnecessary startup programs that run automatically when you boot up your computer. Disabling unnecessary startup programs can speed up boot times and free up valuable system resources.
How to Manage Startup Programs:
- Press
Ctrl + Shift + Escto open Task Manager. - Navigate to the Startup tab.
- Right-click and select Disable for any non-essential programs.
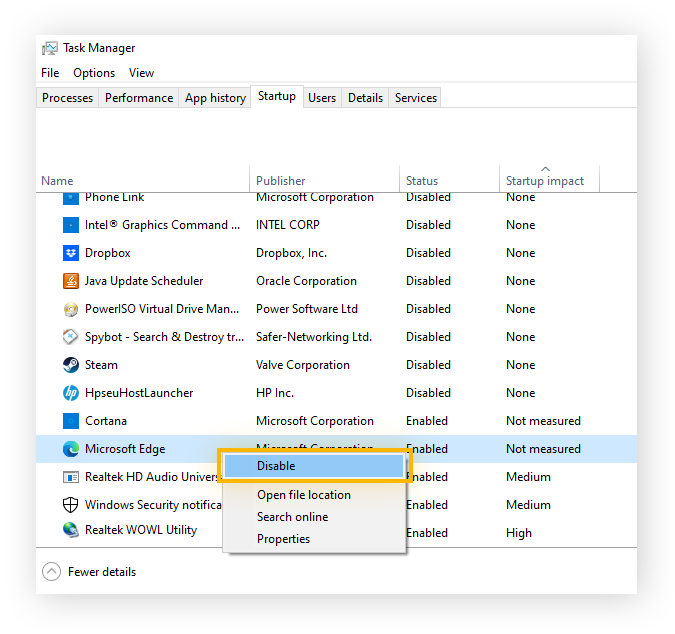
Only keep programs that you need at startup enabled, such as antivirus software or critical applications. Disabling other non-essential programs can make a noticeable difference in system startup time.
5. Clean Up Disk Space
Over time, your Windows 11 PC accumulates temporary files, system logs, cache, and other junk that takes up valuable disk space and can slow down your system. Regularly cleaning up these files can help improve both system performance and available storage.
How to Clean Up Disk Space:
- Open Settings and go to System.
- Click on Storage and select Temporary files.
- Check the boxes for the types of files you want to delete (e.g., system logs, cache files).
- Click Remove files to clean up your system.
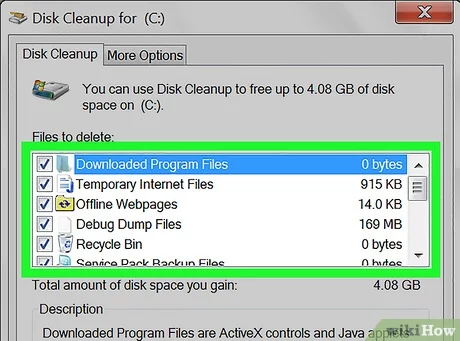
Additionally, you can use Disk Cleanup by typing “Disk Cleanup” into the search bar, selecting the drive you want to clean, and following the prompts.
6. Adjust Power Settings for Maximum Performance
By default, Windows 11 is set to Balanced power mode, which aims to conserve energy by reducing the system’s performance under less-demanding tasks. For maximum performance, you should switch to High Performance mode, which ensures your system runs at full capacity.
How to Adjust Power Settings:
- Press
Win + Xand select Power Options. - Click on Additional power settings.
- Select High performance (or Ultimate performance if available).
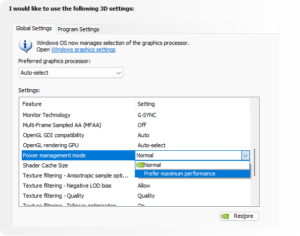
For laptops, keep in mind that using High Performance mode will drain the battery more quickly, so it’s best to use this mode when plugged into a power source.
7. Disable Visual Effects for Better Performance
Windows 11 includes several visual effects to enhance the user experience, such as animations, transparency effects, and shadows. While these features look attractive, they can consume system resources, particularly on older or lower-end PCs. Disabling or adjusting these effects can improve performance.
How to Adjust Visual Effects:
- Press
Win + Xand select System. - Click on Advanced system settings.
- Under the Advanced tab, click on Settings under the Performance section.
- Select Adjust for best performance or manually disable certain visual effects.
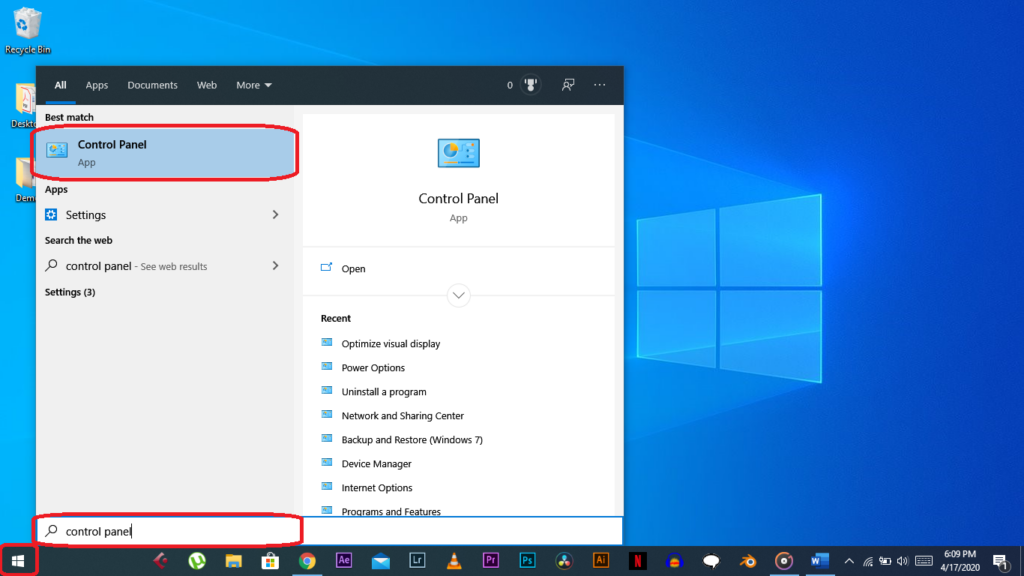
Disabling unnecessary visual effects helps free up resources for more demanding tasks, resulting in a more responsive system.
8. Defragment and Optimize Your Hard Drive
If you’re using a traditional hard drive (HDD), it’s essential to defragment it periodically. Fragmented files can lead to slower access times and reduce overall performance. However, if you have a solid-state drive (SSD), defragmentation is unnecessary, as SSDs don’t suffer from fragmentation in the same way.
How to Defragment Your Hard Drive:
- Press
Win + Sand search for Defragment and Optimize Drives. - Select the drive you want to defragment.
- Click on Optimize to defragment the drive (for HDDs) or run optimization for SSDs.
For SSDs, Windows 11 automatically handles optimization, so you don’t need to defragment them manually.
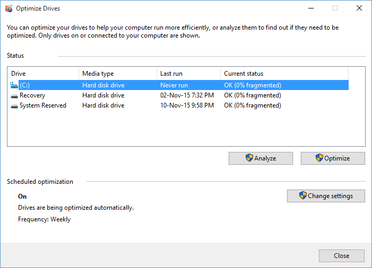
9. Manage Background Processes and Services
Windows 11 runs various background processes and services that consume system resources, potentially slowing down your computer. You can manage these background tasks by disabling non-essential processes to boost performance.
How to Disable Unnecessary Background Processes:
- Open Task Manager by pressing
Ctrl + Shift + Esc. - Go to the Processes tab and identify any unnecessary background processes.
- Right-click and select End Task for any non-essential processes.
You can also manage services by typing msconfig in the search bar, selecting System Configuration, and disabling unnecessary services from the Services tab.
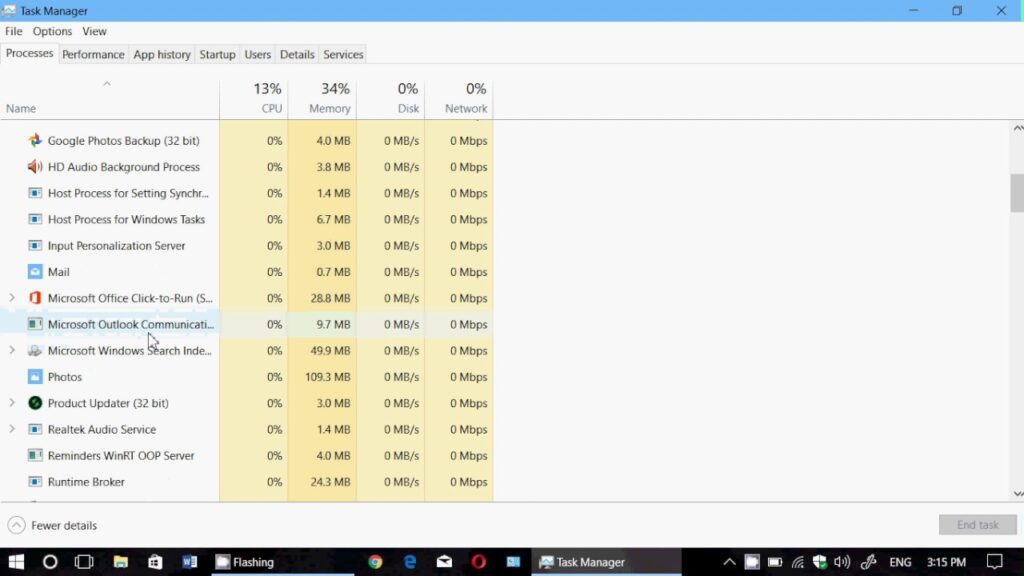
10. Upgrade Your Hardware
While software optimizations can significantly improve performance, upgrading your hardware can provide the most substantial boost. If your system is running slow, upgrading components such as the RAM, graphics card, or moving from an HDD to an SSD can dramatically improve your overall experience.
- Upgrade to an SSD: If you’re still using an HDD, upgrading to an SSD will significantly speed up boot times, game load times, and general system responsiveness.
- Add More RAM: Upgrading your RAM can improve multitasking performance and make your PC run smoother, especially if you frequently run resource-intensive applications.
- Upgrade Your Graphics Card: If you’re into gaming or video editing, upgrading your graphics card to a more powerful model can improve frame rates and graphics rendering.
Conclusion
Optimizing your Windows 11 PC for maximum performance doesn’t require a complete overhaul. By following these ten practical tips—keeping your system updated, managing startup programs, enabling Game Mode, cleaning up disk space, and adjusting power settings—you can significantly improve both speed and efficiency. Additionally, managing background processes, disabling visual effects, and defragmenting your hard drive further enhance performance. Finally, if necessary, upgrading your hardware can provide the most substantial performance gains.
By incorporating these optimizations, you’ll ensure that your Windows 11 PC remains fast, responsive, and capable of handling demanding tasks like gaming, content creation, and multitasking with ease. Regular maintenance and optimization are key to prolonging the life of your system and enjoying a smooth, high-performance computing experience.







