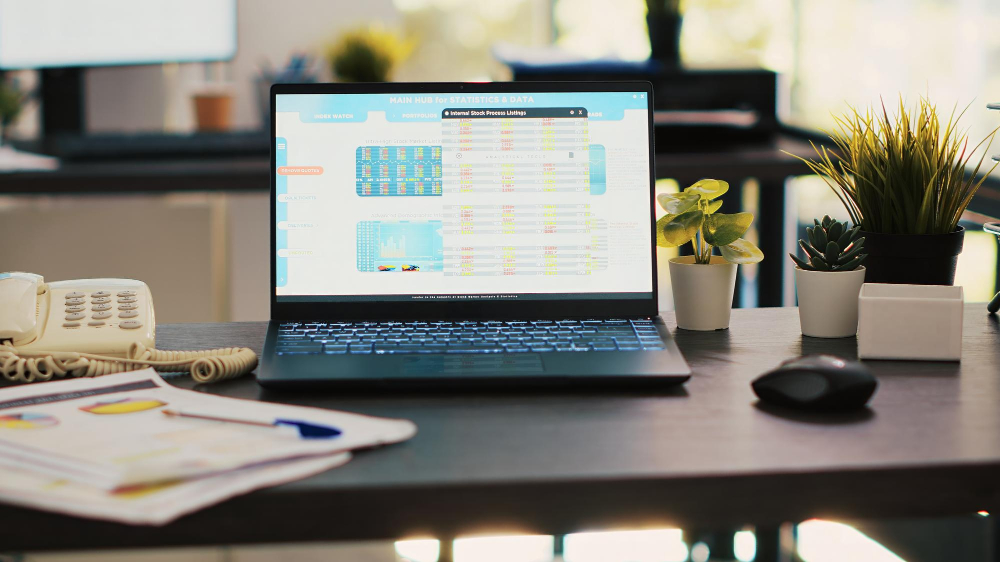Windows 11, with its sleek interface and advanced features, brings significant improvements to both performance and user experience. However, like any operating system, optimizing security and privacy settings is crucial to safeguard your data and ensure safe digital interactions. This article provides essential tips to enhance Windows 11 security and privacy, empowering you to take full control of your system.
1. Enable BitLocker Drive Encryption
BitLocker is a powerful feature that encrypts your drives, ensuring that even if your device is stolen, your data remains protected.
Steps to Enable BitLocker:
- Go to Settings > System > Storage > Advanced storage settings.
- Select BitLocker Drive Encryption.
- Click Turn on BitLocker for the drive you want to encrypt.
- Follow the prompts to save your recovery key.
By encrypting your drives, BitLocker prevents unauthorized access, keeping sensitive data safe.
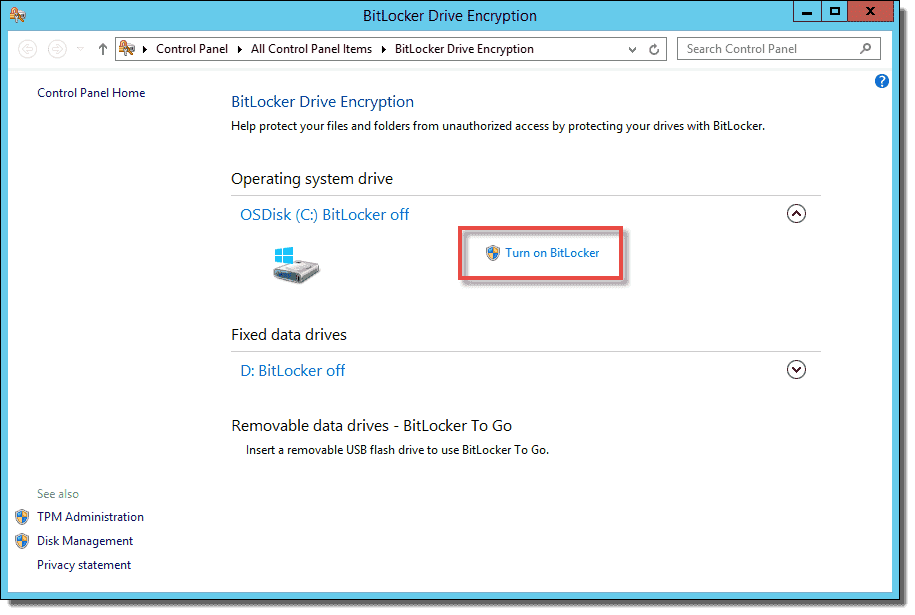
2. Keep Windows Updated
Microsoft regularly releases security patches to address vulnerabilities. Ensuring your system is up to date is vital.
Steps to Enable Automatic Updates:
- Go to Settings > Windows Update.
- Click Check for updates.
- Enable Get the latest updates as soon as they are available.
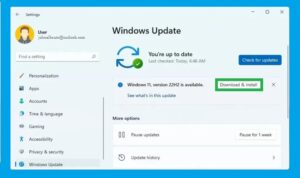
Regular updates close security loopholes and improve overall system stability.
3. Use Windows Security (Defender)
Windows Security, formerly known as Windows Defender, is an integrated antivirus solution that provides real-time protection against malware and threats.
Steps to Maximize Windows Security:
- Go to Settings > Privacy & Security > Windows Security.
- Click Open Windows Security.
- Ensure Virus & Threat Protection is enabled.
- Perform regular scans and enable Tamper Protection.
Tamper Protection prevents unauthorized changes to security features, maintaining system integrity.
4. Enable Firewall Protection
The Windows Firewall monitors incoming and outgoing traffic, blocking potential threats.
Steps to Enable Windows Firewall:
- Go to Settings > Privacy & Security > Windows Security.
- Select Firewall & Network Protection.
- Ensure the firewall is enabled for Domain, Private, and Public networks.
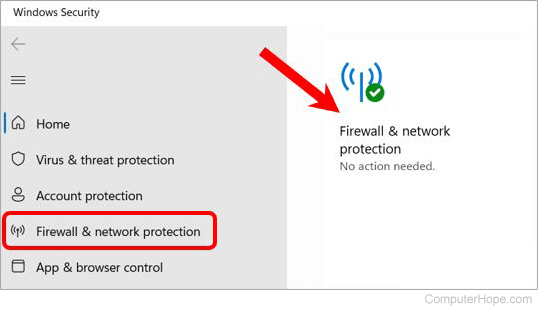
A robust firewall is the first line of defense against external attacks.
5. Configure Privacy Settings
Windows 11 collects data to improve user experience, but you can limit the extent of data collection.
Steps to Adjust Privacy Settings:
- Go to Settings > Privacy & Security.
- Under General, disable unnecessary data sharing options.
- Turn off Location services if not required.
- Under Diagnostics & Feedback, select Required Diagnostic Data.
Customizing these settings minimizes data exposure, enhancing personal privacy.
6. Use Secure Sign-In Options
Strengthen account protection by using secure sign-in methods such as Windows Hello or multi-factor authentication (MFA).
Steps to Set Up Windows Hello:
- Go to Settings > Accounts > Sign-in options.
- Choose Facial recognition (Windows Hello) or Fingerprint recognition.
- Follow the prompts to register your face or fingerprint.
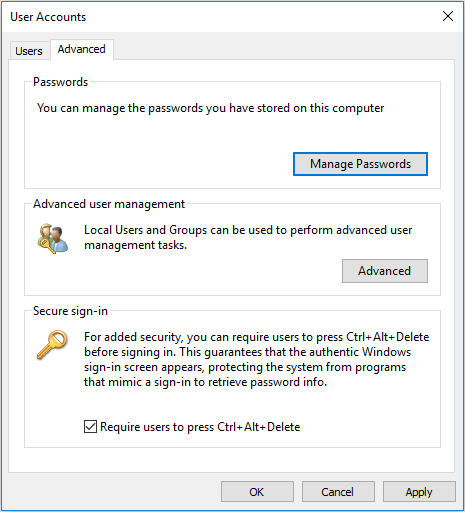
Secure sign-in reduces the risk of unauthorized access.
7. Manage App Permissions
Controlling app permissions prevents applications from accessing sensitive information without your knowledge.
Steps to Manage Permissions:
- Go to Settings > Apps > Apps & Features.
- Select an app and click Advanced Options.
- Adjust permissions for microphone, camera, location, and other features.
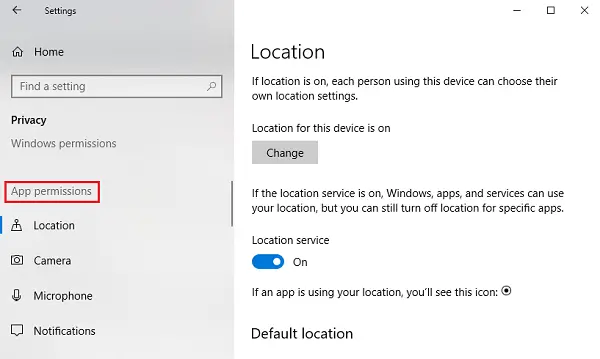
Regularly reviewing app permissions curtails potential data breaches.
8. Enable Secure Boot
Secure Boot ensures that only trusted software can load during the boot process, preventing rootkits and malware.
Steps to Enable Secure Boot:
- Restart your PC and enter BIOS/UEFI settings.
- Navigate to Boot Options.
- Enable Secure Boot.
This feature blocks untrusted software, reinforcing boot-time security.
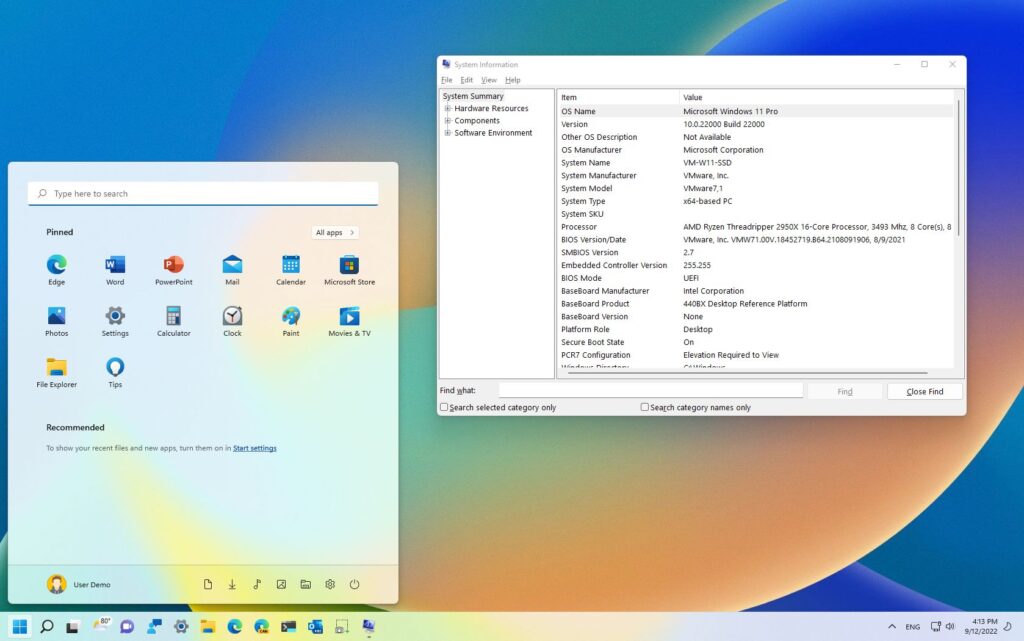
9. Use Microsoft Edge for Secure Browsing
Microsoft Edge offers advanced security features like SmartScreen and password monitoring.
Steps to Enhance Edge Security:
- Open Microsoft Edge and go to Settings > Privacy, Search, and Services.
- Enable Enhanced Security Mode.
- Turn on Tracking Prevention (choose “Strict” for maximum privacy).
- Use InPrivate browsing for sensitive activities.
Edge’s built-in protections defend against phishing and malicious websites.
10. Disable Unnecessary Services
Disabling services that you do not need reduces attack surfaces and improves performance.
Steps to Disable Services:
- Press Win + R, type services.msc, and press Enter.
- Scroll through the list and disable services like Remote Registry and Fax if not required.
Reducing unnecessary services limits potential vulnerabilities.
11. Enable Dynamic Lock
Dynamic Lock automatically locks your PC when you step away, using Bluetooth-connected devices.
Steps to Enable Dynamic Lock:
- Pair your smartphone with your PC via Bluetooth.
- Go to Settings > Accounts > Sign-in options.
- Scroll to Dynamic Lock and check “Allow Windows to automatically lock your device when you’re away.”
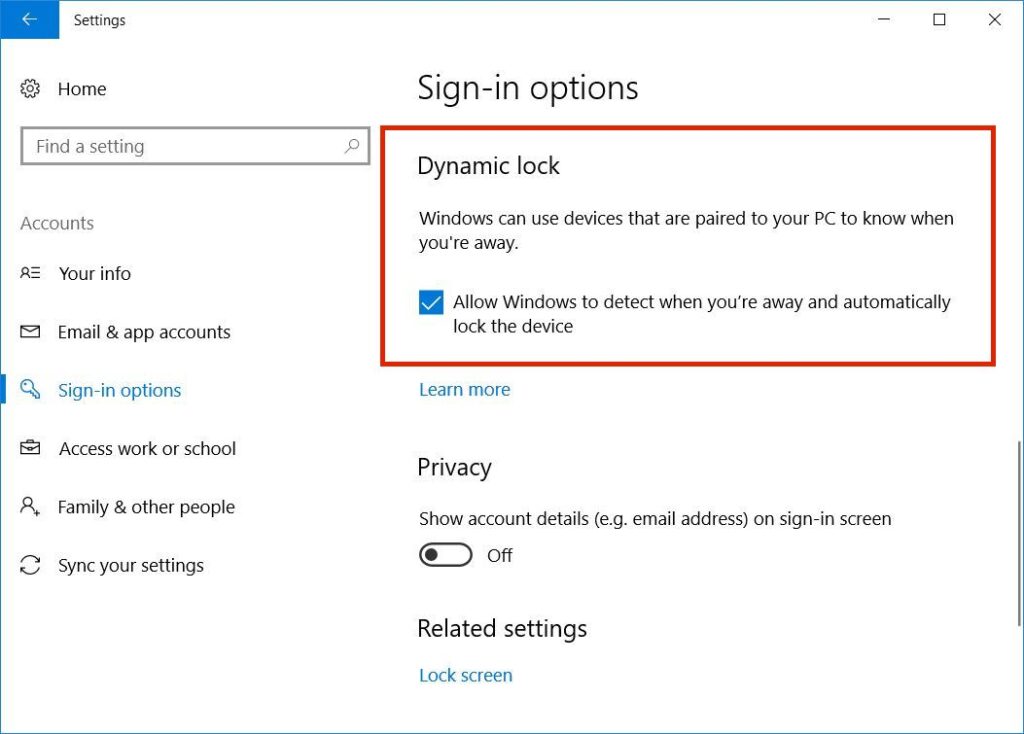
Dynamic Lock ensures your system is secure even if you forget to lock it manually.
12. Use VPN for Secure Connections
A VPN encrypts your internet connection, protecting data transmitted online.
Steps to Set Up a VPN:
- Go to Settings > Network & Internet > VPN.
- Click Add VPN and follow the prompts to set up a secure connection.
A VPN masks your IP address, ensuring private and secure browsing.
13. Enable Controlled Folder Access
Controlled Folder Access protects critical files from ransomware and malicious apps.
Steps to Enable Controlled Folder Access:
- Go to Windows Security > Virus & Threat Protection.
- Select Manage ransomware protection.
- Enable Controlled Folder Access.
Add folders you want to protect to prevent unauthorized access or modification.
Conclusion
Enhancing security and privacy in Windows 11 involves multiple layers of protection, from enabling BitLocker to configuring firewall settings and managing app permissions. By following these essential tweaks, you can safeguard your data, maintain privacy, and enjoy a secure digital experience. Regularly review and update these settings to stay ahead of emerging threats and ensure optimal system protection.