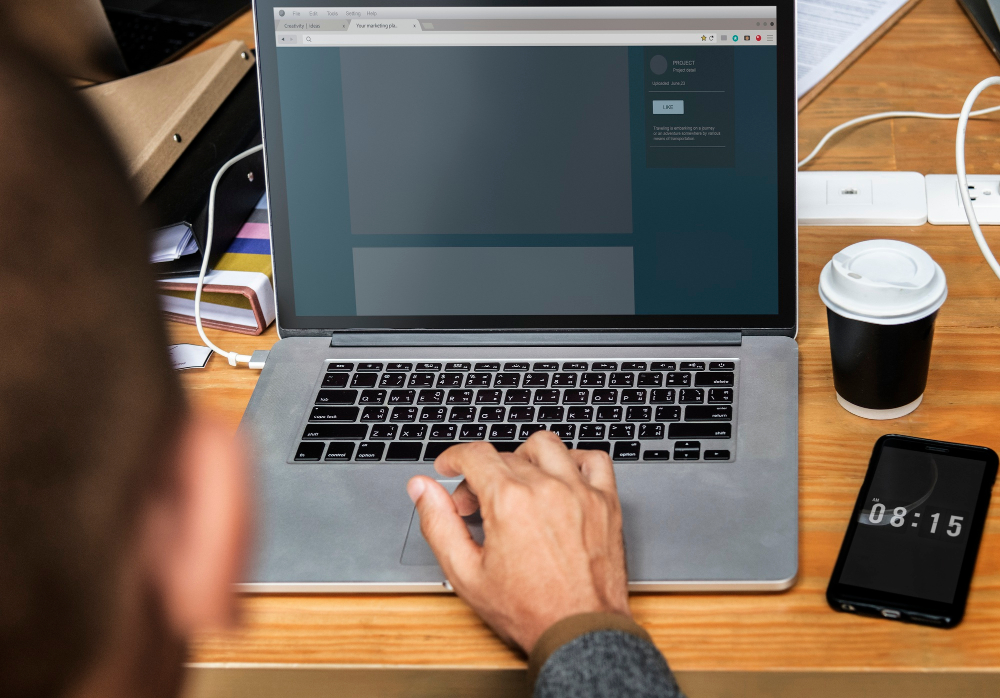Windows 11 introduces a range of features designed to enhance user experience and productivity. However, to fully leverage its capabilities for smooth multitasking and a faster workflow, consider implementing the following optimizations:
1. Customize the Start Menu
The Start Menu serves as the gateway to your applications and settings. Tailoring it to your needs can significantly boost efficiency:
- Pin Frequently Used Apps: Right-click on an application and select “Pin to Start” to keep essential tools readily accessible.
- Organize into Folders: Drag and drop apps onto each other to create categorized folders, streamlining navigation.
- Adjust Layout: Navigate to Settings > Personalization > Start to customize which folders appear and modify the layout to your preference.
2. Utilize Virtual Desktops
Virtual Desktops allow for the segregation of tasks, aiding in organized multitasking:
- Create a New Desktop: Click on the Task View button on the taskbar or press Win + Tab, then select “New Desktop” to establish a separate workspace.
- Switch Between Desktops: Use Ctrl + Win + Left/Right Arrow to seamlessly transition between desktops.
3. Optimize Snap Layouts
Windows 11’s Snap feature enhances window management:
- Snap Windows: Hover over a window’s maximize button to view available snap layouts, allowing for efficient side-by-side app usage.
- Custom Snap Layouts: Arrange multiple windows in preferred configurations to facilitate multitasking.
4. Manage Startup Programs
Reducing the number of startup applications can improve boot times and overall system performance:
- Disable Unnecessary Startup Apps: Go to Settings > Apps > Startup and toggle off applications that aren’t essential during startup.
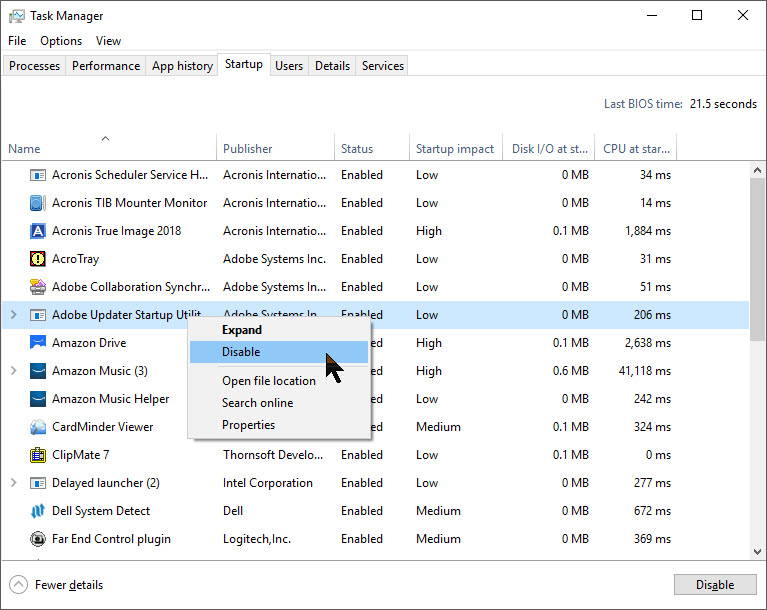
5. Adjust Power Settings
Optimizing power settings can enhance system performance:
- Select High-Performance Mode: Navigate to Settings > System > Power & Battery, then choose the “Best performance” option to prioritize system speed.
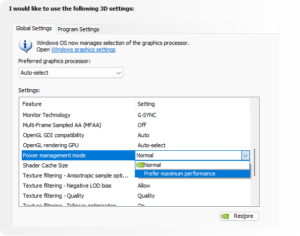
6. Keep the System Updated
Regular updates ensure your system runs efficiently:
- Check for Updates: Go to Settings > Windows Update and select “Check for updates” to install the latest performance improvements and security patches.
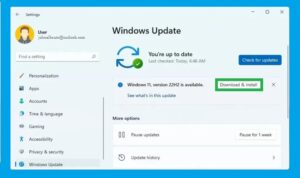
7. Utilize Keyboard Shortcuts
Mastering keyboard shortcuts can expedite workflow:
- Common Shortcuts:
- Win + D: Show or hide the desktop.
- Alt + Tab: Switch between open apps.
- Win + L: Lock your PC.
8. Manage Notifications
Controlling notifications minimizes distractions:
- Focus Assist: Access Settings > System > Focus Assist to configure notification preferences, allowing uninterrupted work periods.
9. Optimize Storage
Efficient storage management contributes to system speed:
- Storage Sense: Enable this feature in Settings > System > Storage to automatically free up space by deleting unnecessary files.
10. Use Task Manager for Performance Monitoring
Monitoring system performance helps identify resource-intensive processes:
- Access Task Manager: Press Ctrl + Shift + Esc to open Task Manager and review running applications and their resource usage.
11. Disable Visual Effects
Reducing visual effects can enhance performance:
- Adjust for Best Performance: Right-click on This PC, select Properties > Advanced system settings > Settings under Performance, and choose “Adjust for best performance” to disable unnecessary animations.
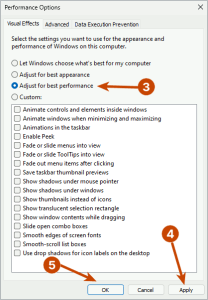
12. Regularly Scan for Malware
Ensuring your system is free from malware maintains optimal performance:
- Windows Security: Use the built-in Windows Security tool to perform regular scans and protect against threats.
Implementing these strategies can significantly enhance multitasking capabilities and streamline your workflow on Windows 11. Regular maintenance and customization tailored to your specific needs will ensure a responsive and efficient computing experience.