In the modern era of remote work and virtual collaboration, having a well-optimized operating system is essential for productivity and efficiency. Windows 11, with its sleek design and robust features, is built to cater to the needs of remote workers. However, to get the most out of it, you need to fine-tune your system for peak performance during remote work and virtual meetings. In this article, we will guide you through various tips and tricks to optimize Windows 11 for remote work and ensure seamless virtual communication.
1. Update Windows 11 Regularly
Keeping your operating system up-to-date is the first step in optimization. Microsoft frequently releases updates that include performance improvements, bug fixes, and enhanced security features.
- How to Update Windows 11:
- Go to Settings.
- Click on Windows Update.
- Select Check for updates and install any pending updates.
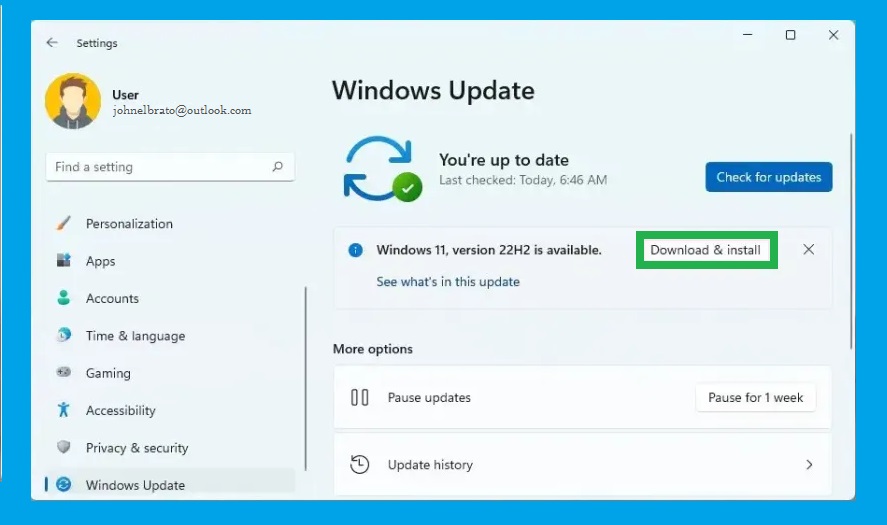
Regular updates ensure your system runs smoothly, minimizing crashes and improving compatibility with virtual meeting software like Zoom, Microsoft Teams, and Google Meet.
2. Optimize Startup Programs
Excessive startup programs can slow down your computer, impacting the performance of virtual meetings.
- How to Manage Startup Programs:
- Press Ctrl + Shift + Esc to open the Task Manager.
- Click on the Startup tab.
- Disable unnecessary programs by right-clicking and selecting Disable.
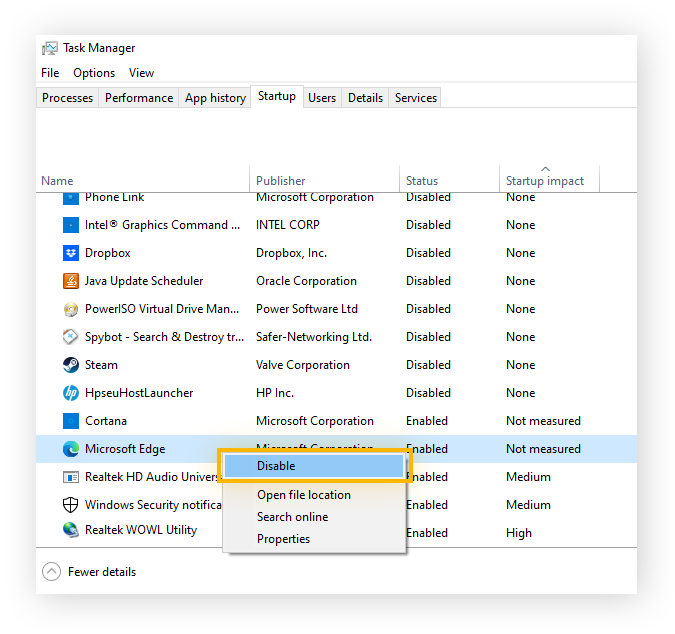
By limiting the number of startup programs, your computer will boot faster, and system resources will be freed up for more critical tasks.
3. Improve Audio and Video Quality
Clear audio and video are vital for effective communication during virtual meetings. Windows 11 has built-in tools to enhance audio and video performance.
- How to Enhance Audio and Video:
- Open Settings and navigate to System > Sound.
- Under Input and Output, choose the appropriate microphone and speaker.
- Go to Device Properties to adjust audio levels and enable enhancements.
- For video, ensure your webcam drivers are up-to-date by visiting Device Manager > Imaging Devices.
Additionally, investing in a good-quality external microphone and webcam can significantly improve your meeting experience.
4. Optimize Network Connection
A stable internet connection is crucial for remote work and virtual meetings. Here are a few tips to optimize network performance:
- Use Ethernet Over Wi-Fi: A wired connection is generally more stable and faster than Wi-Fi.
- Prioritize Bandwidth: Close background applications that may consume bandwidth during meetings.
- Check Network Settings:
- Go to Settings > Network & Internet.
- Run the Network Troubleshooter to identify and fix connectivity issues.
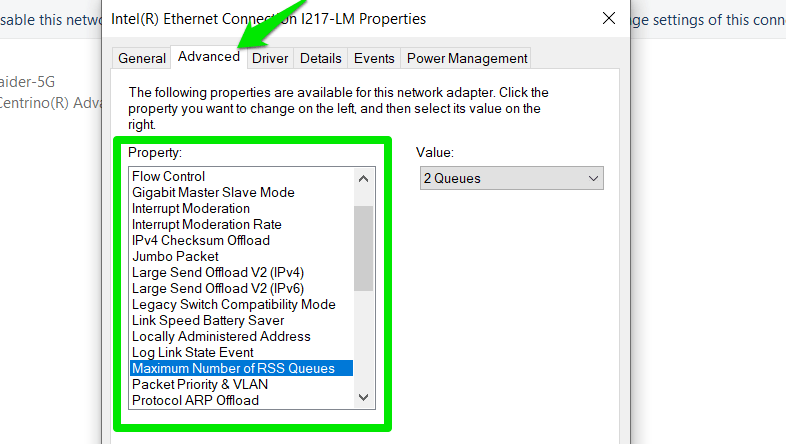
5. Manage Virtual Desktops
Windows 11’s virtual desktops feature allows you to organize your work environment by separating different tasks into different desktops.
- How to Use Virtual Desktops:
- Press Windows + Tab to open the Task View.
- Click New Desktop to create a new virtual desktop.
- Drag applications between desktops to organize tasks.
This feature helps in maintaining focus and minimizing distractions by segregating workspaces.
6. Enable Focus Assist
Focus Assist helps reduce distractions by silencing notifications during meetings or important work sessions.
- How to Enable Focus Assist:
- Go to Settings > System > Focus Assist.
- Choose Priority only or Alarms only to limit notifications.
- Customize priority lists to allow important alerts.
Enabling Focus Assist ensures uninterrupted virtual meetings and enhances productivity.
7. Use Snap Layouts for Multitasking
Snap Layouts in Windows 11 allow you to arrange multiple windows on your screen efficiently, which is especially useful for remote work.
- How to Use Snap Layouts:
- Hover over the maximize button on any window.
- Choose a snap layout to divide the screen into sections.
- Drag and drop windows into designated areas.
Snap Layouts enhance multitasking by allowing you to work on multiple applications simultaneously.
8. Secure Your System
Security is a top priority when working remotely. Windows 11 comes with advanced security features that you should leverage to protect your data.
- Enable BitLocker: Encrypt your drives to protect sensitive data.
- Use Windows Security: Regularly scan for threats using Windows Security > Virus & Threat Protection.
- Enable Firewall: Ensure your firewall is active to block unauthorized access.
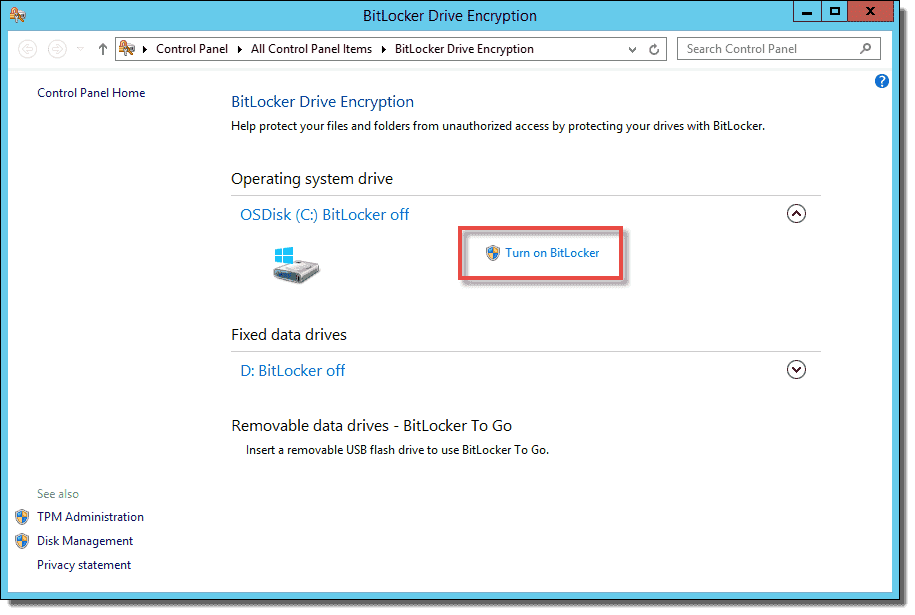
Strong security measures protect confidential work information from cyber threats.
9. Leverage Microsoft Teams Integration
Windows 11 integrates Microsoft Teams directly into the taskbar, facilitating easy access to virtual meetings.
- How to Use Teams:
- Click the Teams icon on the taskbar.
- Sign in and start or join meetings seamlessly.
Microsoft Teams integration simplifies virtual collaboration and keeps you connected with colleagues.
10. Optimize Power Settings
Power settings can affect the performance of your computer. Adjusting these settings ensures your system operates at peak efficiency during work hours.
- How to Optimize Power Settings:
- Go to Settings > System > Power & Battery.
- Select Balanced or Best Performance mode.
Optimizing power settings improves overall system responsiveness, reducing lag during virtual meetings.
11. Clean Up Disk Space
Over time, unused files and applications can slow down your system. Regular disk cleanup frees up space and enhances performance.
- How to Clean Up Disk Space:
- Open Settings > Storage.
- Click Temporary Files and remove unnecessary files.
- Use Disk Cleanup by typing it into the search bar and selecting files to delete.
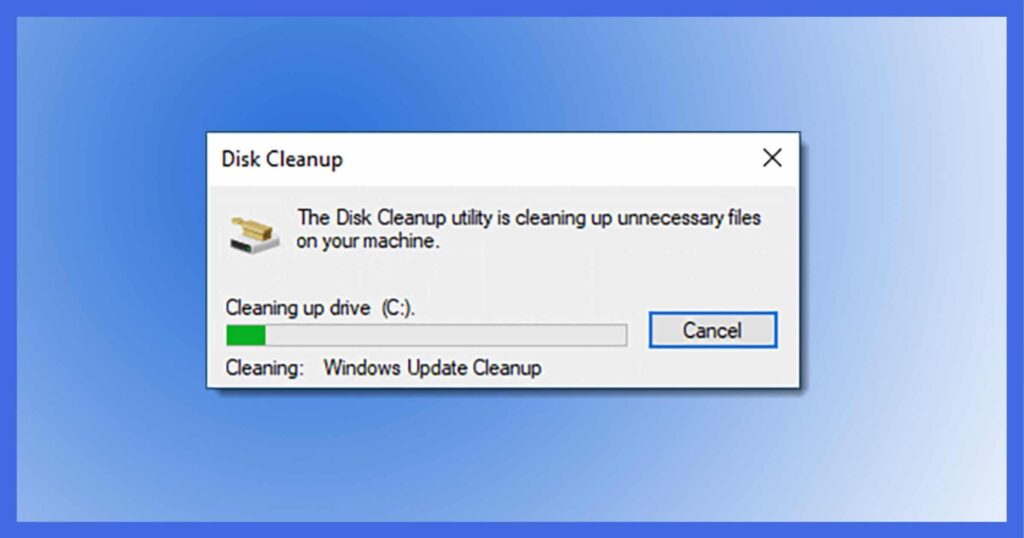
Disk cleanup ensures your system runs efficiently, minimizing disruptions during remote work.
12. Customize Taskbar and Start Menu
A well-organized taskbar and Start Menu can improve productivity by providing quick access to essential applications.
- Customize Taskbar: Pin frequently used apps by right-clicking and selecting Pin to Taskbar.
- Organize Start Menu: Group apps into folders and remove unnecessary ones.
Efficient taskbar and Start Menu customization saves time and streamlines workflow.
Final Thoughts
Optimizing Windows 11 for remote work and virtual meetings can significantly enhance productivity and communication. By following these tips, you can create a seamless, efficient, and secure work environment. Regular updates, network optimization, and enhanced multitasking features will ensure that your virtual meetings run smoothly, keeping you connected and productive in the remote work landscape.







