Product Help for APK Installer for Win11
APK Installer for Win11 is a powerful Windows app designed to seamlessly install and run Android APK files on Windows 11 without the need for a bulky virtual machine. By leveraging the Windows Subsystem for Android (WSA) and Android Debug Bridge (ADB), the app offers a streamlined, user-friendly experience that automatically manages the necessary configurations. Ideal for users who want to easily access and use Android apps on their Windows devices, APK Installer for Win11 simplifies the process with intuitive guides and efficient performance.
– Advertisement –
Get Started
APK Installer for Win11 (referred to as APK Installer) enables you to install and run Android APK games and apps directly on Windows 11 without the need for a resource-intensive Android virtual machine. The app is designed to assess your current system environment and automatically determine which components are necessary for installation. It ensures that the following prerequisites are met:
- Windows Subsystem for Android (WSA) – This is a compatibility layer that allows you to run Android apps on Windows 11.
- Android Debug Bridge (ADB) – A command-line tool that facilitates communication between your PC and Android devices for app installation and debugging.
If any manual configurations are required, you will be promptly notified. The app provides a guided installation process featuring detailed visual guides to assist you every step of the way.
Process Indicator
Located on the left-hand side of the app window, the Process Indicator serves a dual purpose: it not only guides you through the installation and configuration process but also acts as a status monitor.
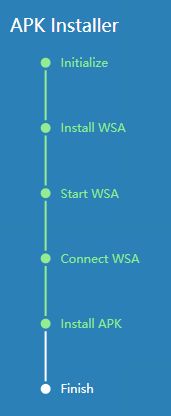
Between the Initialization page and the Finish page, there are four essential steps required to successfully install and run an APK file:
- Install WSA – This step involves setting up the Windows Subsystem for Android on your system.
- Start WSA – Here, WSA is launched, preparing your environment to run Android apps.
- Connect WSA to ADB – This step connects WSA with the Android Debug Bridge to facilitate communication.
- Install an APK file – The final step where the selected APK file is installed on your system.
At each step, carefully review the instructions provided on the page, monitor the status of installation or configuration, watch for any reminders, and take action as needed.
– Advertisement –
Step 1 – Install WSA
The app begins by installing the Windows Subsystem for Android (WSA), which is essential for the APK installation and execution process. The installation is largely automated; however, you will need to address a couple of confirmation dialog boxes:
1. User Account Control (UAC) – Click “Yes” when the UAC dialog box appears. This is a security feature in Windows that helps prevent unauthorized changes to your system.
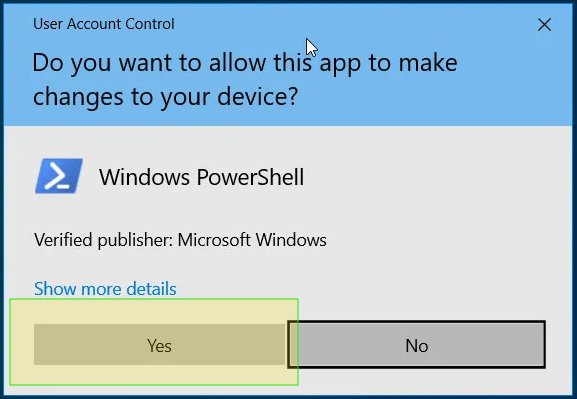
2. Optional Diagnostic Data – Click “Continue” when this box appears. This dialog allows you to share additional information with Microsoft to help improve the Windows experience. It is safe to proceed.
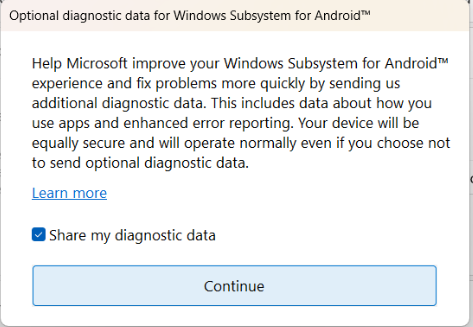
Step 2 – Start WSA
Before starting WSA, you need to restart Windows to complete the WSA installation process. A reboot is required because it finalizes the installation of system components and ensures that all necessary changes are properly applied. When you are ready, click the “Restart Now” button to proceed.
After Windows finishes rebooting, log back into Windows and manually re-launch the APK Installer app to continue to the next step: Connect WSA.
– Advertisement –
Step 3 – Connect WSA
This is the most essential part of the entire process. With WSA installed, the app now ensures that WSA can run smoothly by connecting it to the ADB (Android Debug Bridge), a tool that facilitates communication between your Windows PC and the Android environment.
At this step, you need to monitor and take action on two things:
1. Turn on “Developer Mode” in WSA Settings: To establish a connection, you need to enable “Developer Mode” in the WSA settings. Follow these simple steps: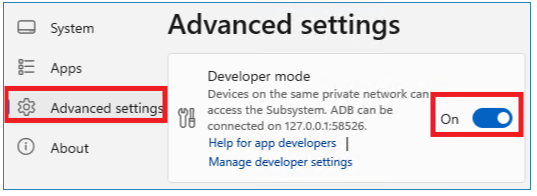
- Open WSA Settings: Click on the Start menu, search for “Windows Subsystem for Android,” and click on it to open the settings.
- Choose Advanced Settings.
- Enable “Developer Mode”: In the settings window, find the “Developer Mode” option and toggle it on.
2. Allow ADB Debugging: When the “Allow ADB debugging” dialog box appears, click “Allow” to proceed. It is recommended that you check the box that says “Always allow from this computer” to avoid future prompts.
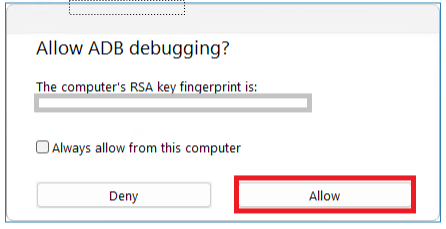
Please note that this dialog box may sometimes appear behind other windows, so you might need to look for it.
– Advertisement –
Install APK
At this stage, WSA has been successfully installed and configured on your Windows system, and it’s now ready for you to install and run APK files.- Click the “Select an APK file” button to choose an APK installer file from your system.
- Review the APK file information displayed on the following screen to ensure it’s the correct file.
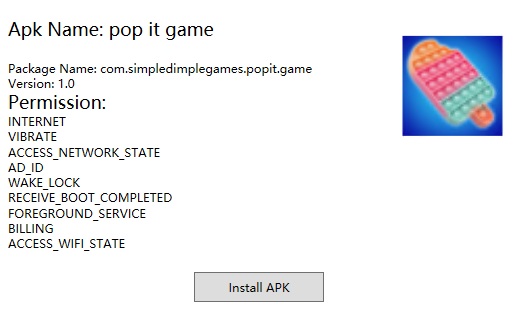
- When you’re ready, click “Install APK” to begin the installation process.
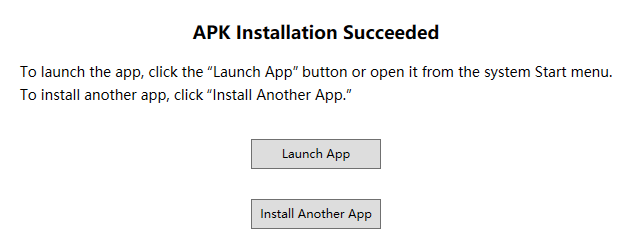
FAQ and Troubleshooting
1. What is APK Installer – WSA?
APK Installer – WSA is a Windows app that allows users to install and run Android APK files directly on Windows 11 without needing a resource-intensive Android virtual machine. It leverages the Windows Subsystem for Android (WSA) to facilitate this process.
2. Do I need to have Windows Subsystem for Android (WSA) already installed?
No, the APK Installer – WSA app automatically checks for WSA and installs it if it’s not already present on your system. The app guides you through the installation process, ensuring that all necessary components are properly set up.
3. What is Android Debug Bridge (ADB) and why do I need it?
Android Debug Bridge (ADB) is a command-line tool that allows communication between your Windows PC and the Android environment provided by WSA. It is necessary for installing and debugging APK files on your system. The APK Installer app handles the setup and connection to ADB automatically.
4. Why do I need to enable Developer Mode in WSA?
Enabling Developer Mode in WSA is required to allow ADB to connect to the Android environment. This mode is essential for the installation and debugging of APK files.
5. I clicked “Allow ADB debugging,” but nothing happened. What should I do?
The “Allow ADB debugging” dialog box might appear behind other windows on your screen. If nothing seems to happen, try minimizing or moving open windows to locate the dialog box and proceed by clicking “Allow.”
6. Why is a system reboot required during the installation process?
A system reboot is necessary to finalize the installation of WSA on your Windows system. The reboot ensures that all system components are correctly initialized and that the environment is ready for running APK files.
7. Can I install multiple APK files at once?
The APK Installer – WSA currently supports installing one APK file at a time. After installing one APK, you can choose to either launch the app immediately or select another APK file to install.
8. How do I launch an installed APK file?
Once an APK file is successfully installed, the app will give you the option to launch the app directly. You can also find the installed app in your Start menu under the list of installed applications.
9. Is it safe to install APK files from unknown sources?
While the APK Installer – WSA app allows you to install APK files from any source, it’s important to only install APK files from trusted sources to avoid potential security risks. Always ensure that the APK files you install are from reputable developers.
10. What should I do if an APK file fails to install?
If an APK file fails to install, check that the APK file is not corrupted and is compatible with your system. You can also try restarting the APK Installer app or rebooting your system. If issues persist, ensure that WSA and ADB are properly set up and running.
– Advertisement –
Table of Contents
Popular Articles
– Advertisement –

Get Bree Office - Best Alternative to Microsoft Office - Free Download
All-in-one office suite to view and edit multiple types of files, including PDF, Word, Excel, PowerPoint, and eBooks.
– Advertisement –




