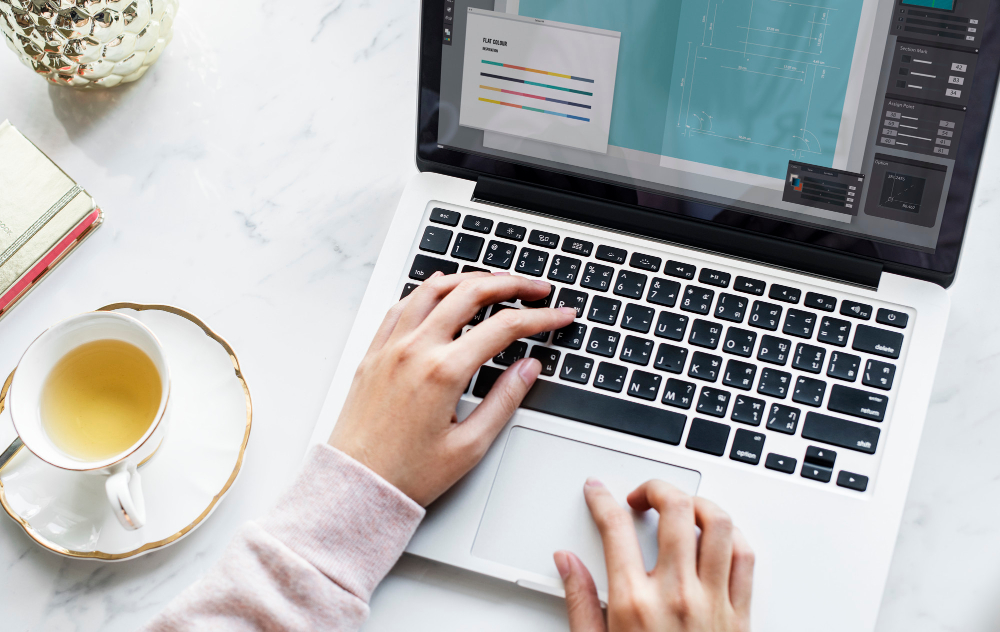Windows 11 is a powerful and feature-packed operating system that offers an improved user experience compared to its predecessors. However, like any software, it can slow down over time due to various reasons such as unnecessary background processes, outdated drivers, and excessive startup programs. Fortunately, there are several effective methods to boost the speed and performance of your Windows 11 PC. In this article, we will explore practical steps to optimize your system and get it running smoothly again in just a few minutes.
1. Update Windows 11 to the Latest Version
One of the simplest yet most effective ways to boost the speed of your Windows 11 PC is by ensuring it is up-to-date. Microsoft frequently releases updates that include bug fixes, security patches, and performance improvements. By keeping your system up-to-date, you not only protect it from vulnerabilities but also ensure it runs more efficiently.
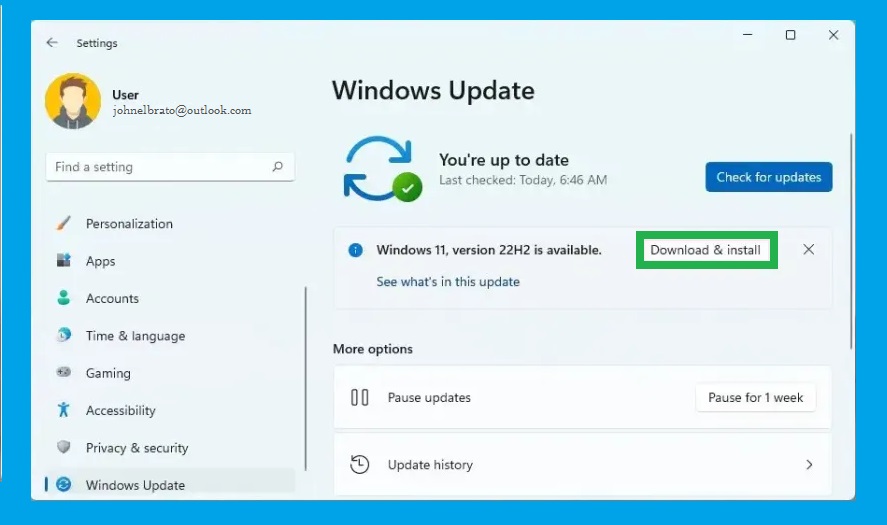
How to Update Windows 11:
- Press
Windows + Ito open Settings. - Go to Windows Update.
- Click Check for Updates and install any pending updates.
- Restart your PC if required.
2. Disable Startup Programs
Too many programs starting automatically when you boot your computer can significantly slow down your system’s performance. Disabling unnecessary startup programs frees up valuable system resources and allows your PC to start faster.
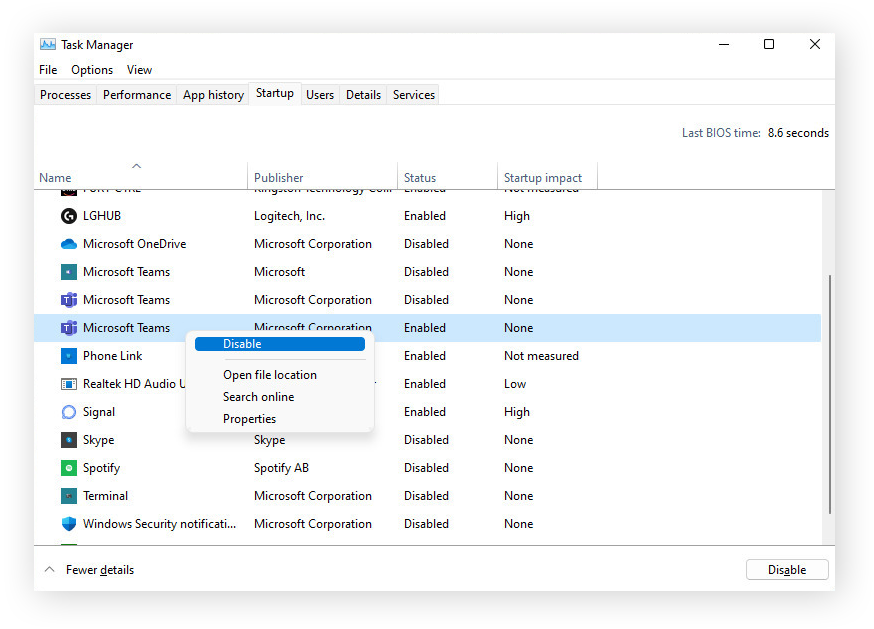
How to Disable Startup Programs:
- Press
Ctrl + Shift + Escto open Task Manager. - Click on the Startup tab.
- Review the list of programs and disable any that are unnecessary by right-clicking and selecting Disable.
- Restart your PC to apply the changes.
3. Clean Up Your Hard Drive
Over time, your PC accumulates temporary files, cache, and other unnecessary data that take up precious disk space. By performing a disk cleanup, you can free up space and help your system run faster.
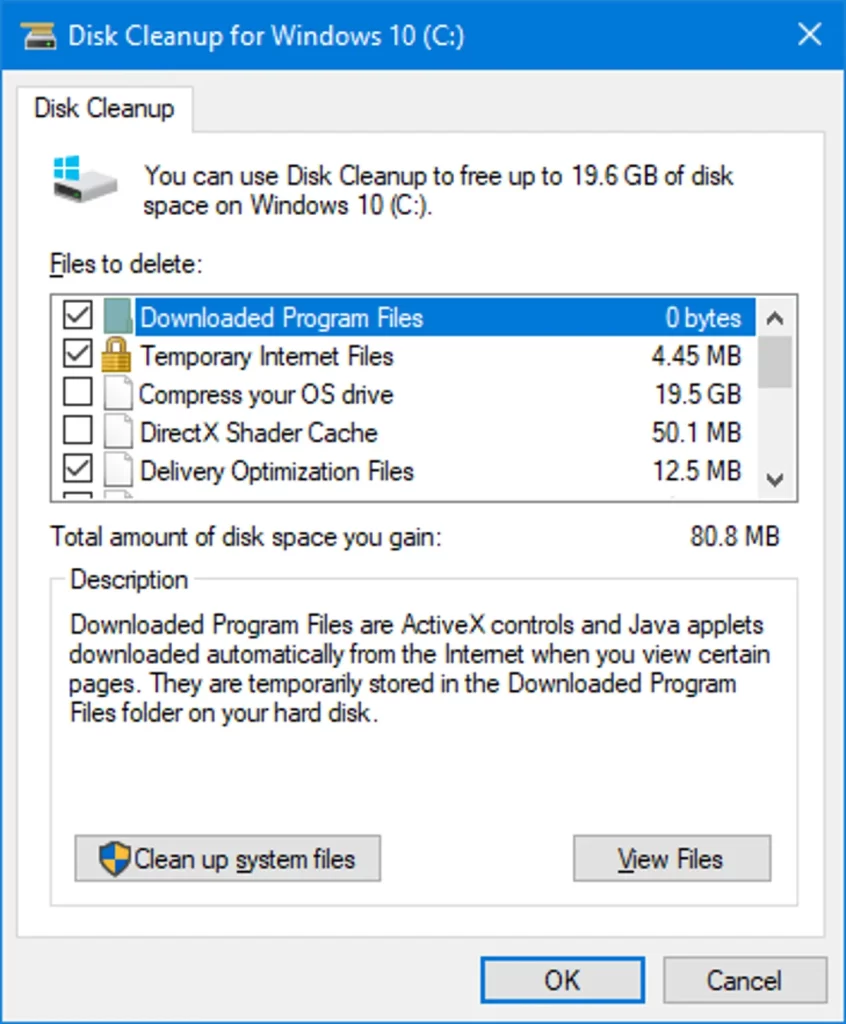
How to Perform a Disk Cleanup:
- Press
Windows + Sto open the search bar. - Type Disk Cleanup and select the tool from the results.
- Choose the drive you want to clean (usually
C:) and click OK. - Select the types of files to delete (temporary files, system files, etc.) and click OK.
- Click Delete Files to confirm.
4. Optimize Your Hard Drive (Defragmentation)
Fragmentation can cause your hard drive to slow down, especially if you are using a traditional hard disk drive (HDD). Defragmenting your drive rearranges fragmented files so your system can access them more quickly. If you’re using a solid-state drive (SSD), defragmentation is unnecessary, as SSDs do not suffer from fragmentation in the same way.
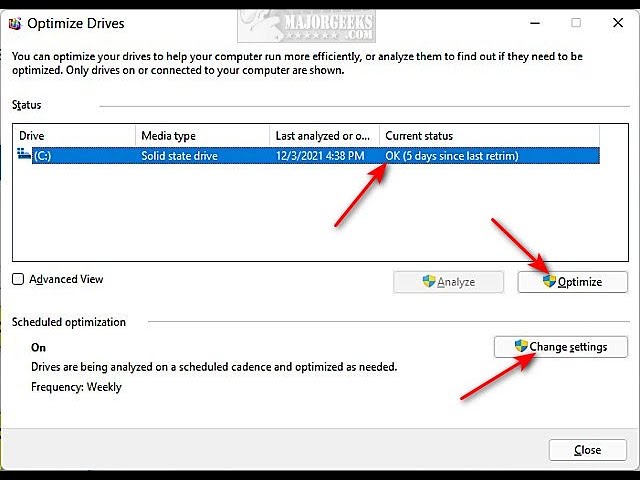
How to Defragment Your Hard Drive:
- Press
Windows + Sto open the search bar. - Type Defragment and select Defragment and Optimize Drives.
- Select the drive you want to optimize and click Optimize.
5. Adjust Visual Effects for Better Performance
Windows 11 offers a variety of visual effects that enhance the look of the system but can also drain system resources. By adjusting these effects for better performance, you can speed up your PC, especially if it is running on older hardware.
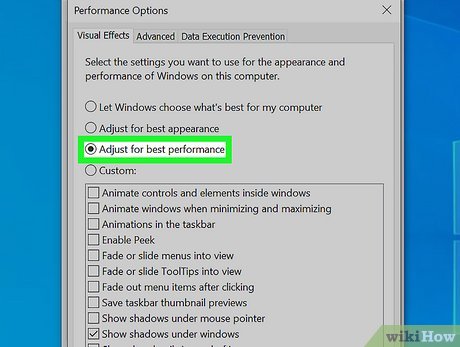
How to Adjust Visual Effects:
- Press
Windows + Ito open Settings. - Go to System > About > Advanced system settings.
- Under the Performance section, click Settings.
- In the Performance Options window, select Adjust for best performance to disable all visual effects or manually select which effects to disable.
- Click Apply and then OK.
6. Disable Background Apps
Windows 11 runs several background apps that may not be necessary for your work and can consume system resources. Disabling these apps can improve your PC’s overall performance.
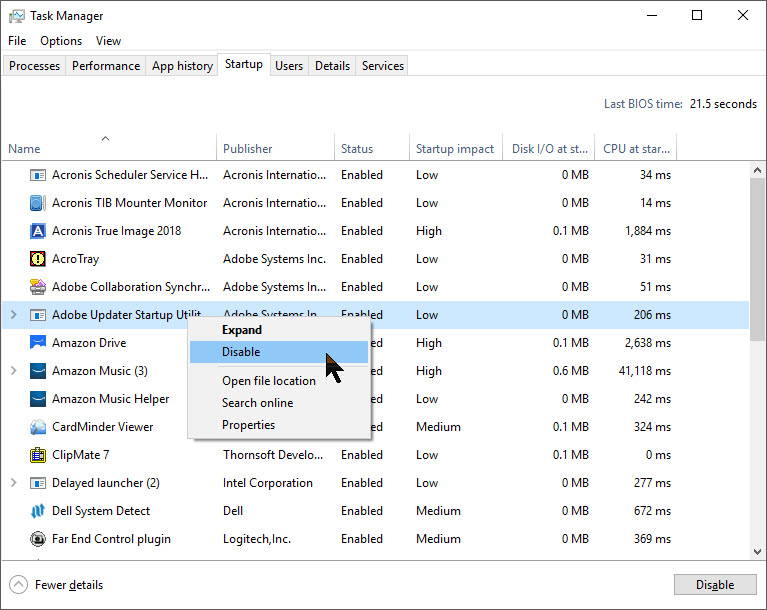
How to Disable Background Apps:
- Press
Windows + Ito open Settings. - Go to Privacy & Security > Activity History.
- Scroll down to Background Apps and toggle off the apps you don’t need running in the background.
7. Upgrade Your RAM
If your PC feels sluggish even after optimizing the software, it may be due to insufficient RAM. Windows 11 runs best with a minimum of 8 GB of RAM, and upgrading to more RAM can significantly improve performance, especially when running multiple applications simultaneously.
How to Check Your RAM Usage:
- Press
Ctrl + Shift + Escto open Task Manager. - Go to the Performance tab.
- Check the amount of RAM currently in use and consider upgrading if it’s consistently high.
8. Update Drivers
Outdated or incompatible drivers can cause performance issues and even crashes. By keeping your drivers up to date, you ensure that your system operates efficiently and is compatible with the latest hardware and software.
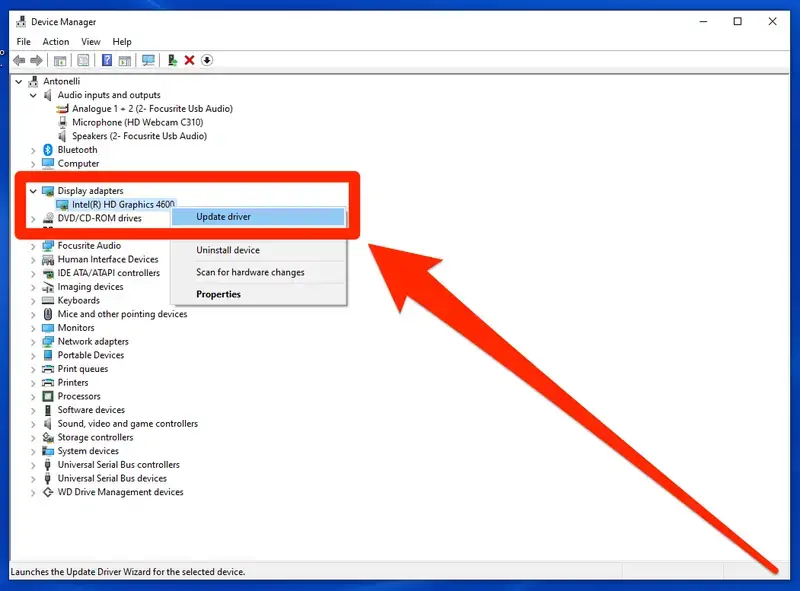
How to Update Drivers:
- Press
Windows + Xand select Device Manager. - Right-click on a device (e.g., display adapter, network adapter) and select Update Driver.
- Choose Search automatically for updated driver software.
- Follow the on-screen instructions to update the driver.
9. Turn Off Windows Search Indexing
Windows Search indexing speeds up searches but can also consume system resources, especially if you don’t use the search function often. Disabling indexing may boost performance.
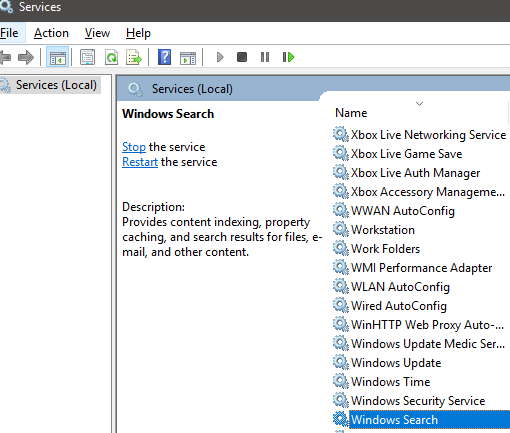
How to Turn Off Search Indexing:
- Press
Windows + Sand type Services. - Open the Services app.
- Find and double-click on Windows Search.
- Set the Startup type to Disabled and click Stop.
- Click Apply and then OK.
10. Check for Malware and Viruses
Malware and viruses can severely degrade your system’s performance. Running regular antivirus scans helps keep your PC secure and operating smoothly.
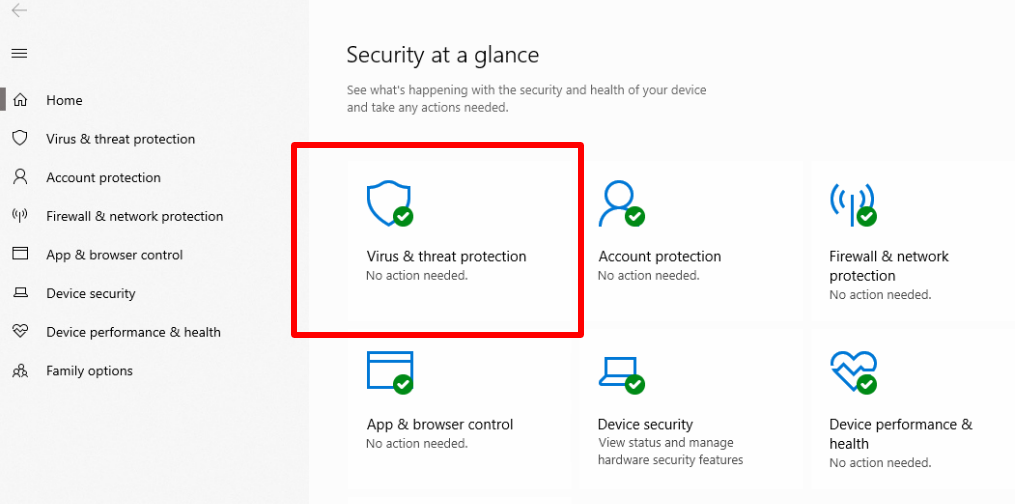
How to Run a Malware Scan:
- Open Windows Security by pressing
Windows + Iand going to Privacy & Security > Windows Security. - Click on Virus & Threat Protection.
- Select Quick Scan or Full Scan for a thorough check.
- Remove any threats found and restart your PC.
11. Use Power Settings to Optimize Performance
Windows 11 provides several power settings that can either prioritize battery life or performance. To boost your PC’s speed, choose the High Performance power plan.
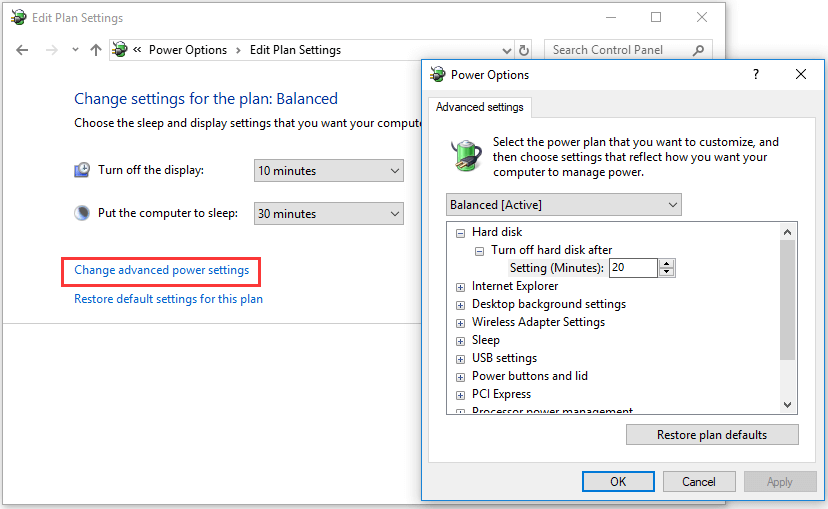
How to Set Power Plan to High Performance:
- Press
Windows + Ito open Settings. - Go to System > Power & Battery > Power Mode.
- Select Best performance from the dropdown menu.
12. Reinstall Windows 11
If your PC still feels sluggish despite performing all the above steps, a clean installation of Windows 11 might be necessary. Reinstalling the operating system removes unnecessary files and gives you a fresh start. Be sure to back up your data before proceeding.
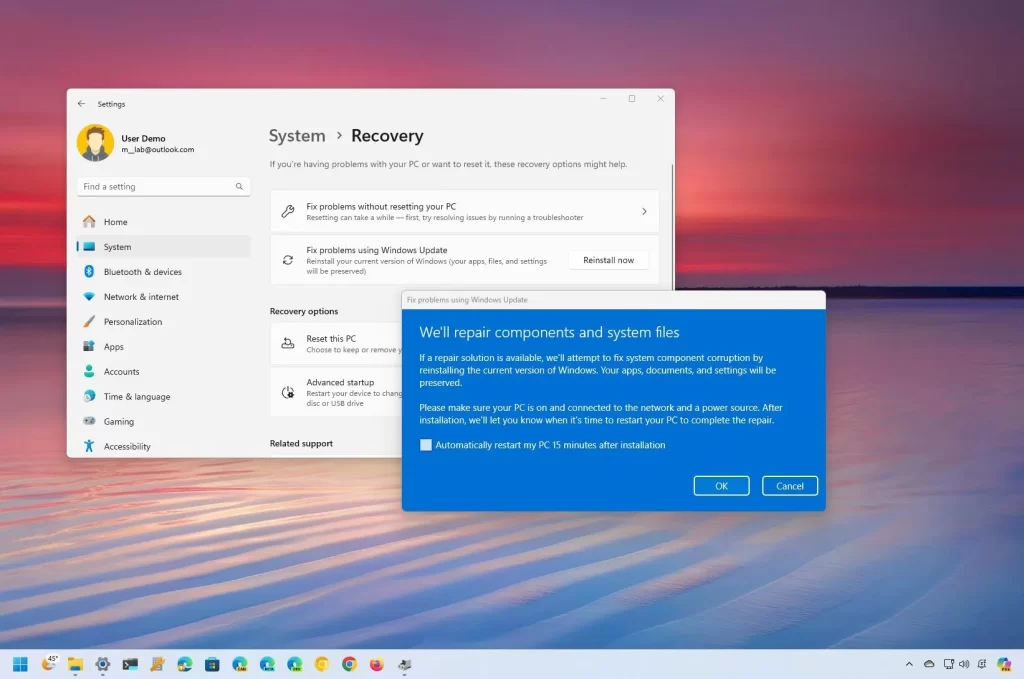
How to Reinstall Windows 11:
- Go to Settings > System > Recovery.
- Under Reset this PC, click Get Started.
- Follow the on-screen instructions to reinstall Windows.
Conclusion
Optimizing your Windows 11 PC doesn’t have to be a daunting task. By following the methods outlined above, you can boost the speed and performance of your system in just a few minutes. From updating your operating system and drivers to managing startup programs and running disk cleanup, these simple actions can have a significant impact on how your PC performs. For an even more dramatic improvement, consider upgrading your hardware, such as adding more RAM or switching to an SSD.
With these strategies in hand, your Windows 11 PC will be running at its best, whether you’re working, gaming, or simply browsing the web. Keep in mind that regular maintenance, such as performing disk cleanups and updating drivers, can help prevent performance issues from arising in the future.