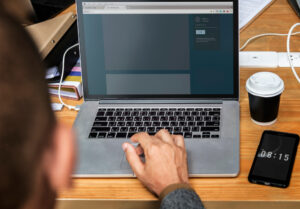– Advertisement –
Bree Office – PDF Editor
The PDF Editor module is part of Bree Office, offering a comprehensive set of tools for viewing, editing, and annotating PDF documents. With features like text markup, freehand drawing, shape annotations, sticky notes, and stamps, the PDF Editor empowers users to interact with their documents efficiently. Whether you need to highlight important text, add comments, or create custom annotations, this module provides a user-friendly interface for all your PDF editing needs.
Refer to the Overview section of the Bree Office help file to learn how to open PDF files.
1. File Operations
Access the file operations from the File menu, located at the top-left corner of the PDF Editor window.
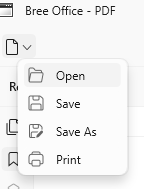
- Open: Browse and open an existing PDF file.
- Save: Save any changes or modifications made to the current PDF file.
- Save As: Save the current PDF file with a new file name or in a different location.
- Print: Send the currently opened PDF file to your printer.
– Advertisement –
2. Navigate PDF documents
Easily navigate through your PDF documents using the tools available in the top toolbar. These features provide quick access to specific pages and enhance your reading experience:
![]()
- First Page: Jump directly to the first page of the PDF document.
- Previous Page: Display the page immediately before the current one.
- Go to a Specific Page: Enter a page number in the edit box and press Enter to jump directly to that page.
- Next Page: Move forward to the next page in the document.
- Last Page: Jump directly to the final page of the document.
- Panning Mode: Activate panning mode (✋the hand icon) to navigate by clicking and holding the mouse button to drag the document in any direction.
3. Thumbnail and bookmark
Navigate your PDF documents using the Thumbnail and Bookmark features available in the side menu.
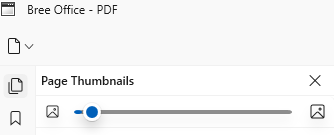
Thumbnail Navigation:
- Click the Thumbnail button in the side menu to display a visual preview of all pages.
- Select a page thumbnail to instantly jump to that page.
Bookmark Navigation:
- If the current PDF file contains bookmark information, click the Bookmark button in the side menu to view the bookmark list.
- Select a bookmark to navigate directly to the corresponding page.
– Advertisement –
4. Zoom and page layout
![]()
Zoom
Easily adjust the zoom level to customize your view of the document:
- Zoom Out [-] / Zoom In [+]: Use the zoom out or zoom in buttons to decrease or increase the zoom level incrementally.
- Zoom Percentage: Select a predefined zoom level from the dropdown menu, such as 25%, 50%, 100%, or more.
Page Layout
Adjust the page layout to fit your viewing preference:
- Fit to Page: Resize the document to fit entirely within the viewing area.
- Fit to Width: Adjust the document to fit the width of the viewer while allowing vertical scrolling.
Zoom Select Area
- Activate the Zoom Select Area mode to use your cursor for zooming in on a specific section of the page continuously.
- To exit this mode, click the Text Select icon or the Panning icon from the toolbar.
– Advertisement –
5. Edit and annotation
The PDF Editor module offers a range of editing and annotation tools to enhance and modify your PDF documents.
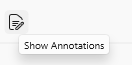
Accessing Editing and Annotation Tools
Click the Show Annotations button on the top toolbar to access the following features:
![]()
Text Markup
Highlight and emphasize text by selecting a markup tool and then applying it to the desired text:
- Highlight: Add a colored background to text for emphasis.
- Underline: Draw a line beneath the selected text.
- Strikethrough: Cross out text with a line.
- Squiggly: Add a wavy underline for emphasis or correction.
Add Text
Insert text into the document using a text editor box for notes, labels, or modifications.
Freeform Drawing
- Draw Free Form: Use the pencil tool to create freehand drawings on the document.
- Eraser: Remove specific parts of freehand drawings or ink annotations.
Drawing Tools
Add precise shapes or annotations with the following tools:
- Line, Rectangle, Circle, Arrow, Polygon, Polyline: Create various shapes and connectors.
- Cloud: Draw cloud-shaped annotations to highlight areas.
- Text Callout: Add text in a speech or thought bubble format.
Stamps
Choose and apply predefined stamps from a variety of options, such as “Approved” or “Confidential.”
Sticky Notes
Attach sticky notes to specific parts of the document for comments or reminders.
Upcoming Features
- Color Picker: This feature is not supported yet but is planned for future updates.
- Font Customization: Currently unavailable but coming soon.
– Advertisement –
Table of Contents
Popular Articles
– Advertisement –

PDF Converter - Make PDF Editable - Free Download
Convert PDF files to Office documents including Word, Excel, RTF, and images. Extract text using the latest OCR technology.
– Advertisement –