What is Spyware?
Spyware is a type of malicious software designed to gather information about an individual or organization without their consent. Spyware can track your online activities, including browsing history, passwords, credit card details, and other sensitive data. It often collects this information for malicious purposes such as identity theft, fraud, or targeted advertising.
Spyware can be difficult to detect because it usually runs in the background, without displaying visible signs. It can infect your PC through infected software downloads, malicious email attachments, or compromised websites. Over time, spyware can significantly slow down your system, alter your browser settings, and compromise your personal information.
Signs Your PC May Be Infected with Spyware
Before jumping into the detection and removal process, it’s essential to recognize the signs that indicate spyware might be present on your system. Here are some common symptoms of spyware infection:
- Sluggish Performance: If your PC suddenly becomes slow, especially when opening programs or loading websites, it could be a sign of spyware running in the background.
- Pop-up Ads: Excessive pop-up ads or redirects to unfamiliar websites, even when you are not browsing, may indicate spyware is present.
- Unwanted Browser Changes: Spyware may alter your homepage, change your search engine, or add unwanted toolbars or extensions to your browser.
- Increased Internet Activity: If your internet connection is slower than usual or you notice unexpected spikes in network activity, spyware could be sending your data to remote servers.
- Antivirus Software Malfunctions: Spyware may attempt to disable or interfere with your antivirus software, preventing it from detecting the threat.
- Unfamiliar Programs: Spyware can install hidden programs or processes on your system, which can be difficult to identify through traditional methods.
If you notice any of these symptoms, it’s important to take immediate action to detect and remove spyware from your system.
How to Detect Spyware on Your PC
Detecting spyware on your PC can be challenging, as it’s designed to stay hidden. However, there are several methods you can use to identify and pinpoint its presence.
1. Use Anti-Spyware Software
The most effective way to detect and remove spyware is by using anti-spyware or antivirus software that includes spyware protection. These programs are designed to scan your PC for malicious software, identify threats, and offer solutions to remove them. Popular anti-spyware tools include:
- Malwarebytes Anti-Malware
- Spybot Search & Destroy
- Windows Defender (built-in on Windows PCs)
To detect spyware using anti-spyware software, follow these steps:
- Install the software: If you don’t already have anti-spyware or antivirus software, download and install a trusted program.
- Update the software: Make sure your anti-spyware tool is up-to-date with the latest virus definitions.
- Run a full system scan: Choose the option to scan your entire system (including all drives and files). This will ensure that the software checks every potential hiding spot for spyware.
- Review the results: Once the scan is complete, review the list of detected threats. Anti-spyware tools will typically categorize the threats by severity, with spyware usually marked as a high-risk item.
- Remove the threats: Follow the software’s instructions to quarantine or remove the spyware from your PC.
2. Use Task Manager to Monitor Running Processes
If you suspect spyware is running in the background, you can use Task Manager to monitor running processes. Here’s how:
- Press Ctrl + Shift + Esc to open Task Manager.
- Review the list of running processes. Look for unfamiliar or suspicious entries, especially those using a large amount of system resources.
- Right-click on suspicious processes and select Open File Location to see if they belong to legitimate software.
- If you’re unsure about a process, research it online to determine if it’s associated with spyware.
Be cautious when terminating processes in Task Manager, as some processes are crucial to your system’s functionality.
3. Check Your Browser Settings and Extensions
Spyware often targets your web browser to track your browsing habits or alter your search engine preferences. To check for spyware, do the following:
- Open your browser (Chrome, Firefox, Edge, etc.).
- Go to the browser settings and review your homepage, default search engine, and any installed extensions or toolbars.
- Remove any unfamiliar extensions or toolbars that may have been added by spyware.
If your browser settings have been altered without your knowledge, it could be a sign of spyware infection.
How to Remove Spyware from Your PC
Once you’ve detected spyware on your PC, it’s time to remove it. Here’s a step-by-step guide to help you eliminate the threat.
1. Run a Full System Scan
The first step in removing spyware is to run a full system scan with your anti-spyware or antivirus software. As mentioned earlier, Malwarebytes, Spybot Search & Destroy, and Windows Defender are great options for scanning and removing spyware.
- Open your chosen software.
- Select the option for a full system scan and let the software search for spyware.
- Once the scan is complete, review the list of threats and click Remove to eliminate any identified spyware.
2. Use Safe Mode to Remove Stubborn Spyware
Some spyware can be difficult to remove because it continues to run even in normal mode. To combat this, you can start your PC in Safe Mode, which prevents unnecessary programs from running in the background.
Here’s how to boot into Safe Mode:
- Restart your PC.
- Press F8 repeatedly while the computer is restarting until you see the Advanced Boot Options menu.
- Choose Safe Mode with Networking from the list.
- Run your anti-spyware scan in Safe Mode to remove stubborn spyware.
3. Manually Remove Spyware Files
If spyware still persists after running a scan, you may need to remove it manually. This can involve searching for and deleting suspicious files or registry entries.
- Use File Explorer to search for files related to the spyware, typically in the Temp or AppData folders.
- Be cautious when manually deleting files, as removing essential system files can cause instability.
4. Reset Your Browser
If your browser has been infected with spyware, you may need to reset it to its default settings. This will remove any malicious extensions, toolbars, and browser hijackers.
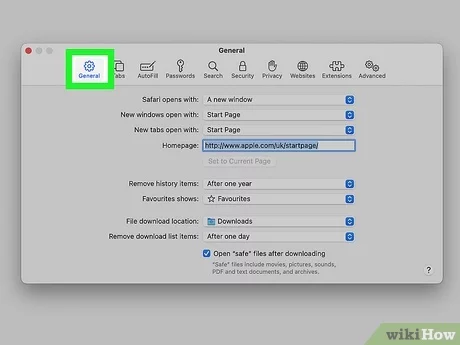
- For Chrome: Go to Settings > Advanced > Reset and Clean Up > Restore Settings to their Original Defaults.
- For Firefox: Go to Help > Troubleshooting Information > Refresh Firefox.
- For Edge: Go to Settings > Reset Settings > Restore Settings to their Default Values.
Best Practices to Prevent Spyware Infections
While detecting and removing spyware is important, preventing future infections is equally essential. Here are some best practices for keeping your PC safe:
- Use a reputable antivirus program with real-time protection.
- Be cautious when downloading files or clicking on email attachments from unknown sources.
- Regularly update your operating system and software to patch vulnerabilities.
- Avoid visiting suspicious websites that may host malicious software.
- Enable a firewall to block unauthorized access to your system.
Conclusion
Spyware is a dangerous threat to your PC’s security and privacy, but with the right tools and vigilance, you can detect, remove, and protect yourself from this type of malware. By using anti-spyware software, monitoring system processes, and adopting good security practices, you can keep your PC safe from spyware attacks and ensure your personal information remains secure.







