Windows 11 is designed to be faster, sleeker, and more efficient than its predecessors. However, as with any operating system, it can start to slow down over time. The good news is that you don’t need to rely on third-party software to optimize Windows 11. With a few simple tweaks and adjustments, you can enhance your PC’s performance, speed up processes, and keep your system running smoothly.
In this guide, we’ll walk you through practical, easy-to-implement methods to optimize Windows 11 without using any external tools.
1. Disable Startup Programs
One of the easiest ways to speed up your system is by disabling unnecessary startup programs. When too many programs launch at startup, your computer takes longer to boot.
How to Disable Startup Programs:
- Press Ctrl + Shift + Esc to open Task Manager.
- Go to the Startup tab.
- Right-click on programs you don’t need at startup and select Disable.
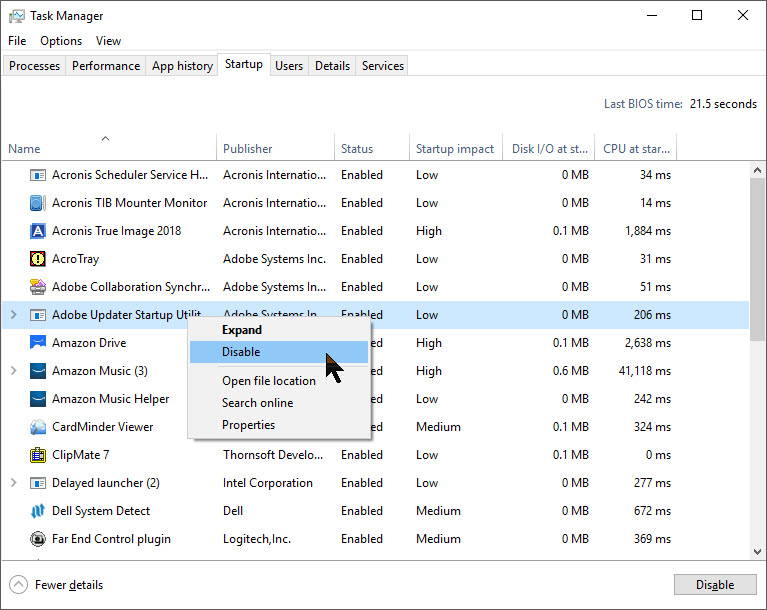
By reducing the number of startup programs, your system will boot faster and use fewer resources during startup.
2. Adjust Power Settings for Performance
Windows 11 includes various power plans, and by default, your system may be set to a balanced or power-saving mode. Switching to High Performance can help boost speed.
How to Enable High Performance Mode:
- Open Settings by pressing Windows + I.
- Go to System > Power & battery.
- Under Power mode, select Best performance.
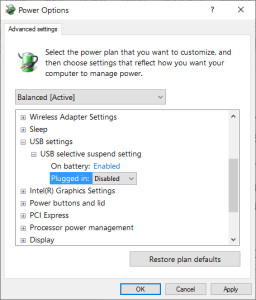
This setting allows your CPU and GPU to run at higher speeds, improving overall performance.
3. Turn Off Visual Effects
Windows 11 is visually stunning, but the animations and transparency effects can consume system resources. Turning off unnecessary visual effects can make your PC run faster.
How to Disable Visual Effects:
- Right-click This PC and select Properties.
- Click on Advanced system settings.
- Under Performance, click Settings.
- In the Performance Options window, select Adjust for best performance or manually disable specific effects like shadows and animations.
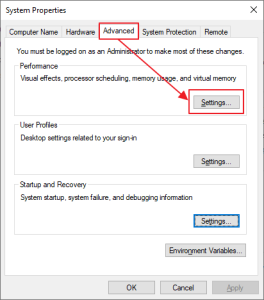
This can result in a noticeable improvement in speed and responsiveness.
4. Uninstall Unnecessary Apps
Over time, your PC can accumulate apps and programs you no longer use. These apps can take up storage and run in the background, slowing down your computer.
How to Uninstall Unnecessary Apps:
- Go to Settings > Apps > Installed apps.
- Browse the list and uninstall apps you no longer need by clicking the three dots next to them and selecting Uninstall.
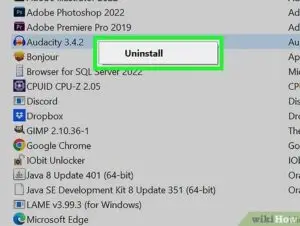
Regularly cleaning up apps helps keep your system light and efficient.
5. Free Up Disk Space
A cluttered hard drive can slow down your system. Windows 11 has a built-in tool to help you free up space.
How to Free Up Disk Space:
- Open Settings > System > Storage.
- Click on Temporary files and remove unnecessary files like downloads, recycle bin contents, and Windows update files.
- Enable Storage Sense to automatically clean up temporary files.
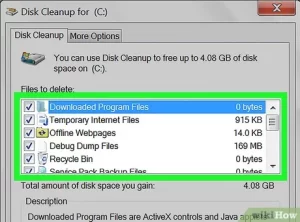
This helps improve performance by ensuring your drive has ample space.
6. Disable Background Apps
Certain apps continue to run in the background even when you’re not actively using them, consuming RAM and CPU resources. Disabling these apps can enhance performance.
How to Disable Background Apps:
- Go to Settings > Apps > Apps & features.
- Select an app, click the three dots, and choose Advanced options.
- Under Background app permissions, select Never.
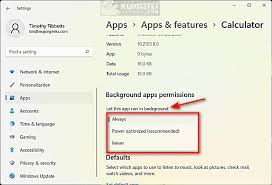
Limiting background apps prevents unnecessary resource usage, allowing your system to focus on tasks that matter.
7. Clean Up Your Desktop
A cluttered desktop can slow down system performance because Windows treats each icon as a small process. Organize files into folders and reduce the number of items on your desktop.
8. Optimize Virtual Memory
Virtual memory acts as an extension of your RAM. By optimizing it, you can improve performance, especially when multitasking.
How to Adjust Virtual Memory:
- Press Windows + S and search for Advanced system settings.
- Under Performance, click Settings.
- Go to the Advanced tab and click Change under Virtual Memory.
- Uncheck Automatically manage paging file size for all drives.
- Select Custom size and set Initial size to 1.5x your RAM and Maximum size to 3x your RAM.
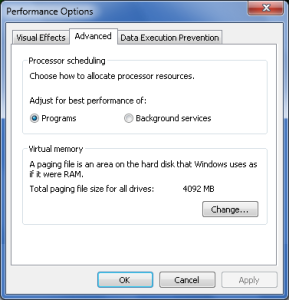
This can enhance system stability and performance, particularly for demanding applications.
9. Keep Windows Updated
Keeping Windows 11 updated ensures that your system has the latest performance improvements and security patches.
How to Update Windows:
- Go to Settings > Windows Update.
- Click Check for updates.
Regular updates help resolve bugs and improve performance.
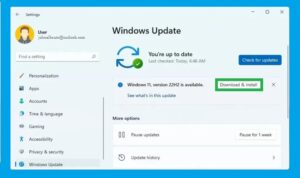
10. Defragment and Optimize Drives
Defragmenting your hard drive reorganizes fragmented data, allowing Windows to access files more quickly.
How to Optimize Drives:
- Search for Defragment and Optimize Drives in the Start menu.
- Select the drive you want to optimize and click Optimize.
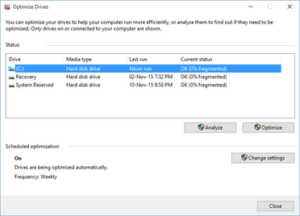
For SSDs, this process helps maintain performance and longevity.
11. Disable Notifications and Tips
Windows 11 often shows notifications and tips, but they can slow down your system.
How to Disable Notifications:
- Go to Settings > System > Notifications.
- Toggle off tips, tricks, and suggestions.
Reducing notifications can free up resources, allowing for smoother performance.
12. Manage OneDrive Syncing
OneDrive syncing can slow down your system, especially if large files are constantly syncing in the background.
How to Manage OneDrive:
- Right-click the OneDrive icon in the taskbar.
- Click Pause syncing or adjust sync settings to limit what gets synced.
Pausing OneDrive during heavy tasks can improve performance.
13. Disable Search Indexing
Search indexing speeds up file searches but can slow down low-end PCs. Disabling or limiting indexing can boost performance.
How to Disable Search Indexing:
- Press Windows + S and search for Indexing Options.
- Click Modify and uncheck folders you don’t need to be indexed.
This reduces the load on your CPU and improves overall speed.
14. Restart Regularly
Many users leave their PCs on for days, which can cause memory leaks and reduced performance. Restarting your computer regularly can refresh system resources.
15. Scan for Malware and Viruses
Malware can significantly slow down your system. Windows 11 comes with Windows Security, which is an excellent antivirus tool.
How to Scan for Malware:
- Go to Settings > Privacy & Security > Windows Security.
- Click Virus & threat protection and run a Quick Scan.
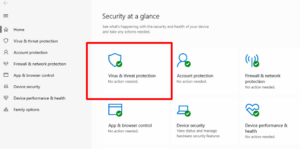
Keeping your PC free of malware ensures better performance.
Conclusion
Optimizing Windows 11 doesn’t require third-party software. By following these simple steps, you can enhance speed, improve system responsiveness, and prolong the lifespan of your computer. Regular maintenance, proper resource management, and a clean, organized system ensure that your Windows 11 PC performs at its best.







