HEIC Converter, Viewer – Help
HEIC Converter Viewer is a lightweight and efficient tool for opening, viewing, and converting HEIC images on Windows. It provides seamless conversion to widely supported formats like JPG, PNG, and BMP while preserving image quality and EXIF metadata. With intuitive drag-and-drop functionality, batch processing, and customizable output settings, HEIC Converter Viewer simplifies HEIC image management for all users.
– Advertisement –
How to Open HEIC Images
You can open HEIC images in three ways:
- 1. Use the Open Image… button:
- In the app, go to the Home menu or the View menu
- Click the Open Image… button and select an HEIC image file to open.
- 2. Drag and drop the HEIC image:
- In the app, go to the Home menu or the View menu
- Locate the HEIC image file in Windows Explorer.
- Drag and drop the file into the marked area at the bottom-left corner of the Home window, or the entire View window
- 3. Double-click the HEIC image:
- Locate the HEIC image file in Windows Explorer.
- Double-click the file to open it.
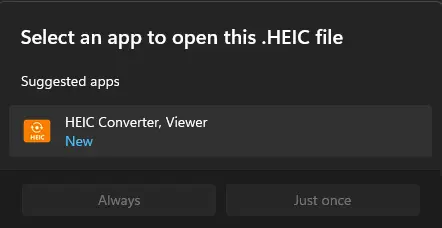
- Note: The first time you use this feature, you will be prompted to set the HEIC Converter Viewer app as the default viewer for HEIC files.
View HEIC Images
1. File Operations
The Image Viewer module allows you to perform essential file-level operations for images and photos using the File menu.
![]()
- Open Image: Click the Open option to browse and select an image file to view.
- Save As: Save the current image with a new file name or to a different location.
- Print: Send the image to your connected printer for printing.
- Rotate: Rotate the image clockwise or counterclockwise for viewing purposes. This action does not alter the original image file.
– Advertisement –
2. Zoom and image layout
![]()
Adjust the zoom level and layout of images using the tools located at the bottom toolbar of the Image Viewer module:
- Zoom to Actual Size: Display the image at its original resolution.
- Zoom to Fit: Resize the image to fit entirely within the viewer window.
- Zoom Settings Dropdown Menu: Select a predefined zoom level from a list of options.
- Zoom Slider: Manually adjust the zoom level by sliding the control to zoom in or out.
3. Navigate through folder
![]()
Easily browse through images in the same folder using the navigation controls located at the bottom center of the Image Viewer window:
- Previous Image: Click to view the image that comes before the current one in the folder.
- Next Image: Click to view the image that follows the current one in the folder.
– Advertisement –
How to Convert HEIC Images
Click the Convert menu to open the HEIC Converter window, which provides a comprehensive list of image conversion features.
1. Select images to convert
Use the file management buttons to add or remove images from the conversion list:
- Add Files: Select one or more images to add to the list.
- Add Folder: Select a folder and add all supported image files to the list.
- Remove Files: Select one or more images from the list and use this button to remove them.
- Clear Files: Remove all image files from the list.
– Advertisement –
2. Conversion settings
Before starting the image conversion process, review and adjust the settings for optimal results:
- Output format: Use the dropdown menu to select the desired image format for the output file.
- Output folder settings:
- Set output folder: Use the Browse Folder button ([…]) to select an output folder or the edit box to specify the output folder path.
- Output folder is the same as the input folder: The output image files will be saved in the same folder as the source images.
- Delete original HEIC file(s) to the Recycle Bin after conversion: The source images will be deleted but remain recoverable in the system Recycle Bin.
- JPEG/JPG conversion settings: Adjust the conversion quality versus compression level. Higher quality results in less compression. The default value is 75, offering optimal quality with some compression.
- Preserve EXIF metadata: For JPEG/JPG conversions only, this setting retains the original EXIF metadata embedded in the source image.
3. Convert images
When ready, click the Convert Files button to perform the image conversion task
After conversion completes, the app opens the output folder for you to review the converted files.
– Advertisement –
Table of Contents
– Advertisement –

Get Bree Office - Best Alternative to Microsoft Office - Free Download
All-in-one office suite to view and edit multiple types of files, including PDF, Word, Excel, PowerPoint, and eBooks.
– Advertisement –
