Introduction
Encountering print jobs stuck in the queue can be one of the most frustrating printer problems. You send a document to the printer, but it gets stuck in the queue, and nothing happens. Often, this issue is related to the printer spooler, a service that manages print jobs sent to your printer. When this service encounters problems, it can prevent your printer from printing. Fortunately, this issue is usually easy to resolve with a few troubleshooting steps.
In this article, we’ll guide you through fixing print jobs stuck in the queue and clearing the printer spooler. These solutions are applicable to both Windows and macOS, ensuring that no matter what system you’re using, you can get your printer back to work.
What is the Printer Spooler?
Before we dive into solutions, it’s important to understand what the printer spooler is and how it works. The printer spooler is a system service that temporarily stores print jobs in a queue before they are sent to the printer. It manages the order in which documents are printed and ensures that the printer handles one job at a time.
When print jobs get stuck in the queue, it often means there’s an issue with the spooler. This could be due to a corrupted print job, a communication issue between your computer and the printer, or a software conflict. Understanding the spooler’s role will help you troubleshoot and resolve the issue efficiently.
Common Causes of Print Jobs Stuck in the Queue
Several factors can cause print jobs to become stuck in the queue:
- Corrupted Print Jobs: If a print job is corrupted, it may freeze the printer spooler.
- Outdated Printer Drivers: Printer drivers that are out of date may cause compatibility issues, resulting in stuck print jobs.
- Connection Issues: Problems with your network or USB connection can prevent the printer from receiving print jobs.
- Printer Settings Conflicts: Incorrect printer settings or an improperly configured printer can also lead to stuck jobs.
- Spooler Service Crashes: If the spooler service crashes, print jobs will accumulate in the queue without being processed.
Now that we understand the causes, let’s walk through how to fix the issue.
Steps to Fix Print Jobs Stuck in the Queue and Clear Printer Spooler
1. Restart the Printer Spooler Service
For both Windows and macOS users, restarting the printer spooler service is often the first step in clearing stuck print jobs. Here’s how to do it on both platforms:
For Windows Users:
- Press the Windows key + R to open the Run dialog.
- Type services.msc and press Enter.
- Scroll down and find Print Spooler in the list of services.
- Right-click on Print Spooler and select Restart.
- If the spooler is not running, right-click on it and select Start.
- After restarting, check if the print jobs have been cleared from the queue.
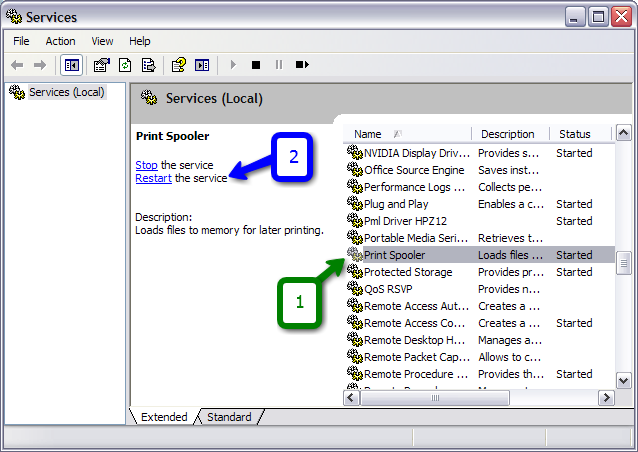
For macOS Users:
- Click on the Apple menu and select System Preferences.
- Click on Printers & Scanners.
- Select your printer and click on Open Print Queue.
- If you see any print jobs in the queue, cancel them manually.
- Restart your Mac to reset the spooler.
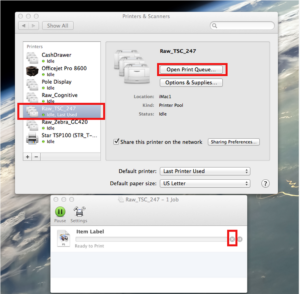
2. Clear the Print Queue Manually
Sometimes, simply restarting the spooler isn’t enough to clear stuck print jobs. In this case, you may need to clear the print queue manually.
For Windows Users:
- Open the Control Panel and go to Devices and Printers.
- Right-click on your printer and select See what’s printing.
- In the print queue window, click on Printer in the menu bar and uncheck Pause Printing if it’s selected.
- Right-click on any stuck print jobs and select Cancel.
- If this doesn’t work, you may need to restart the spooler service as described in step 1.
For macOS Users:
- Open System Preferences and select Printers & Scanners.
- Select your printer and click Open Print Queue.
- If there are any stuck jobs, click the X button to cancel them.
- If you can’t cancel a print job, try restarting your Mac and clearing the queue again.
3. Delete the Print Job Files Manually
If clearing the queue through the printer settings doesn’t work, you can delete the print job files manually. These files are stored temporarily in the spooler folder on your system.
For Windows Users:
- Press the Windows key + R to open the Run dialog.
- Type C:\Windows\System32\spool\PRINTERS and press Enter.
- This will open the folder where the print jobs are stored.
- Delete all the files in this folder. These files are temporary print jobs.
- Once the files are deleted, restart the printer spooler service (refer to step 1).
For macOS Users:
- Open the Finder and select Go > Go to Folder from the menu.
- Type /private/var/spool/cups and press Go.
- In the folder, find and delete the print job files.
- After deleting the files, restart your Mac to reset the spooler.
4. Update Printer Drivers
Outdated or incompatible printer drivers are a common cause of print jobs getting stuck. To ensure your printer is working properly, make sure you have the latest drivers installed.
For Windows Users:
- Open the Device Manager by pressing the Windows key + X and selecting Device Manager.
- Expand the Printers section and right-click on your printer.
- Select Update Driver and follow the prompts to search for updated drivers.
- Alternatively, you can go to the printer manufacturer’s website to download the latest drivers.
For macOS Users:
- Open System Preferences and go to Software Update.
- If an update is available for your printer drivers, it will be listed here.
- Install the update and restart your Mac.
5. Check Printer and Network Connections
If print jobs continue to get stuck, it may be due to poor communication between your computer and printer. Ensure that your printer is connected to the correct network (for wireless printers) or to your computer via a stable USB connection.
- For USB Printers: Make sure the USB cable is securely connected to both your printer and computer. Try using a different USB port or cable if the problem persists.
- For Wireless Printers: Ensure that both your printer and computer are connected to the same Wi-Fi network. Try restarting your router and printer to re-establish the connection.
6. Restart the Computer and Printer
Sometimes, the simplest solution is to restart both your computer and printer. This can resolve minor software glitches or connectivity issues that may be causing the print jobs to get stuck in the queue.
- Turn off the Printer: Power off the printer, wait a few seconds, and turn it back on.
- Restart Your Computer: Restarting your computer will refresh system settings and potentially fix communication issues.
Conclusion
Having print jobs stuck in the queue can be a frustrating experience, but with the steps outlined above, you can quickly resolve the issue and clear the printer spooler. Whether you’re using Windows or macOS, restarting the printer spooler service, manually clearing the print queue, updating drivers, and checking connections are all effective troubleshooting techniques. By following these steps, you’ll be able to keep your printer running smoothly and avoid future printing problems.







