Wireless printers offer the convenience of printing from multiple devices without the hassle of tangled cables. However, when a printer refuses to connect to your Wi-Fi network, it can disrupt your workflow and lead to frustration. Thankfully, troubleshooting these issues doesn’t have to be complicated. This comprehensive guide will walk you through common reasons for Wi-Fi printer connection problems and practical steps to resolve them.
Common Causes of Printer Connection Problems on Wi-Fi
Understanding the root cause of the issue is key to finding a solution. Here are some common reasons why your printer may fail to connect to a Wi-Fi network:
- Weak Wi-Fi Signal: A weak or unstable Wi-Fi signal can cause intermittent connectivity issues.
- Incorrect Network Settings: Misconfigured Wi-Fi settings, such as an incorrect SSID or password, can prevent your printer from connecting.
- Outdated Printer Firmware: Older firmware may not support newer network protocols or devices.
- IP Address Conflicts: If multiple devices on your network have the same IP address, it can create connectivity issues.
- Firewall or Security Settings: Excessively strict firewall settings may block communication between the printer and your device.
- Driver Issues: Outdated or missing printer drivers on your computer can lead to connectivity problems.
How to Fix Wi-Fi Printer Connection Issues
Step 1: Check the Wi-Fi Network
- Ensure your Wi-Fi network is active and stable.
- Make sure the printer is within range of your router.
- Verify that no other devices, such as microwaves or cordless phones, are causing interference.
Step 2: Restart Your Devices
- Turn off your printer, router, and computer or mobile device.
- Wait for a few seconds before restarting them.
- Reconnecting the devices can often resolve temporary glitches.
Step 3: Verify Printer Wi-Fi Settings
- Access the printer’s control panel or touchscreen display.
- Navigate to the Wi-Fi or network settings menu.
- Ensure that the correct network (SSID) is selected and the password is entered correctly.
Step 4: Update Printer Firmware
- Visit the manufacturer’s website to check for firmware updates.
- Download and install the latest firmware version for your printer model.
- Updating firmware can fix compatibility issues and improve performance.
Step 5: Check Printer Drivers
- Go to the manufacturer’s website and download the latest drivers for your printer.
- Install the drivers on your computer, ensuring compatibility with your operating system.
- Consider using the printer’s installation CD if provided.
Step 6: Assign a Static IP Address
- Access your router’s admin settings via a web browser.
- Locate your printer in the list of connected devices.
- Assign a static IP address to your printer to prevent conflicts.
- Enter this IP address manually in your computer’s printer settings if required.
Step 7: Reconnect the Printer to Wi-Fi
- On the printer, disconnect from the Wi-Fi network.
- Reconnect by entering the network credentials again.
- Some printers have a WPS (Wi-Fi Protected Setup) button that allows quick reconnection. Simply press the WPS button on both the printer and the router.
Step 8: Temporarily Disable Security Software
- Disable your firewall or antivirus temporarily to check if it’s blocking the printer.
- If this resolves the issue, add your printer’s IP address to the firewall’s whitelist.
Step 9: Add the Printer Manually
- On your computer, go to the “Printers & Scanners” settings (Windows) or “Printers & Scanners” in System Preferences (Mac).
- Click “Add a Printer” and choose “Add Network Printer.”
- Enter the printer’s IP address or hostname manually.
Fixing Printer Wi-Fi Issues on Windows
If you’re using a Windows PC, follow these steps to resolve connectivity problems:
- Run the Printer Troubleshooter:
- Go to “Settings” > “Update & Security” > “Troubleshoot.”
- Select “Additional Troubleshooters” and choose “Printer.”
- Follow the on-screen instructions to detect and resolve issues.
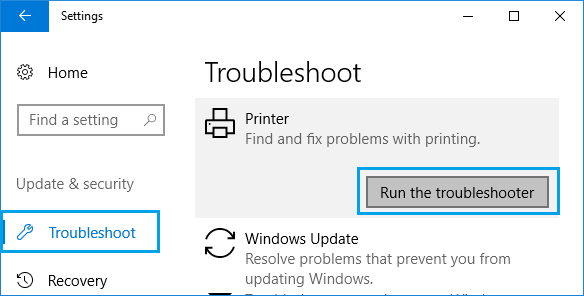
- Reset the Print Spooler:
- Open the “Run” dialog (Windows + R), type
services.msc, and press Enter. - Locate “Print Spooler” in the list, right-click, and select “Restart.”
- Open the “Run” dialog (Windows + R), type
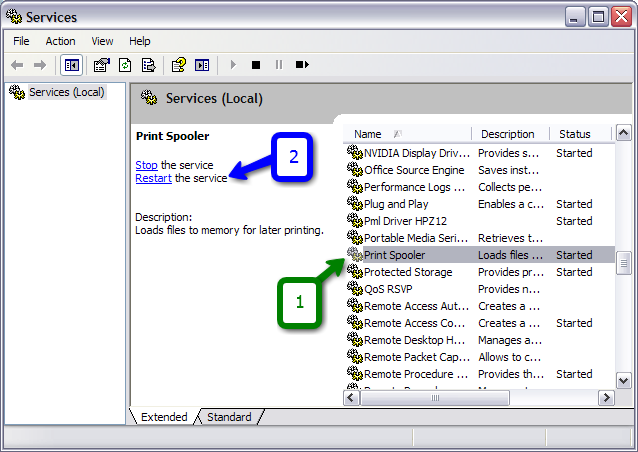
- Check Network Profile Settings:
- Go to “Settings” > “Network & Internet” > “Wi-Fi.”
- Ensure your network profile is set to “Private,” allowing device discovery.
Fixing Printer Wi-Fi Issues on Mac
For Mac users, these steps can help restore printer connectivity:
- Reset the Printing System:
- Go to “System Preferences” > “Printers & Scanners.”
- Right-click on the printer list and select “Reset Printing System.”
- Add the printer again using its IP address or Bonjour name.
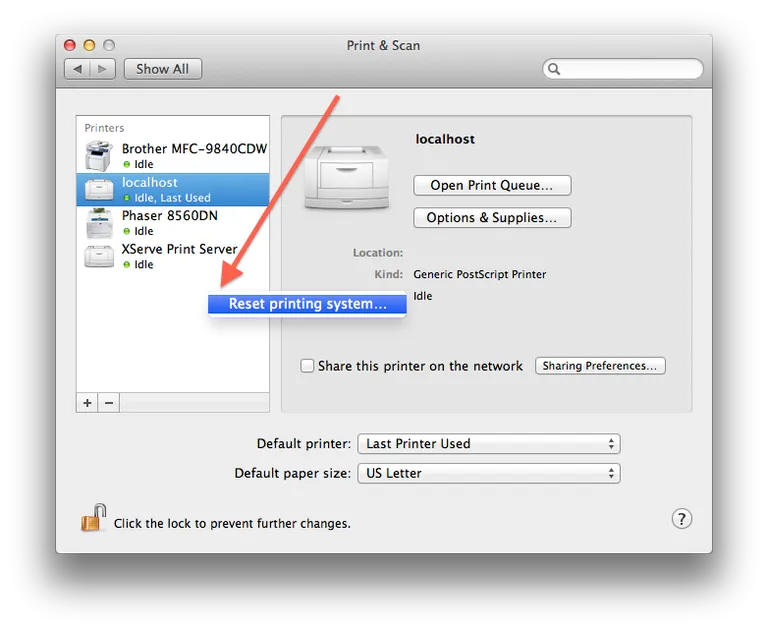
- Check Wi-Fi Configuration:
- Open the “Airport Utility” or router settings to confirm the printer is connected to the same Wi-Fi network as your Mac.
- Delete and Re-add the Printer:
- Go to “System Preferences” > “Printers & Scanners.”
- Select the printer and click the “-” button to remove it.
- Click “+” to add the printer back.
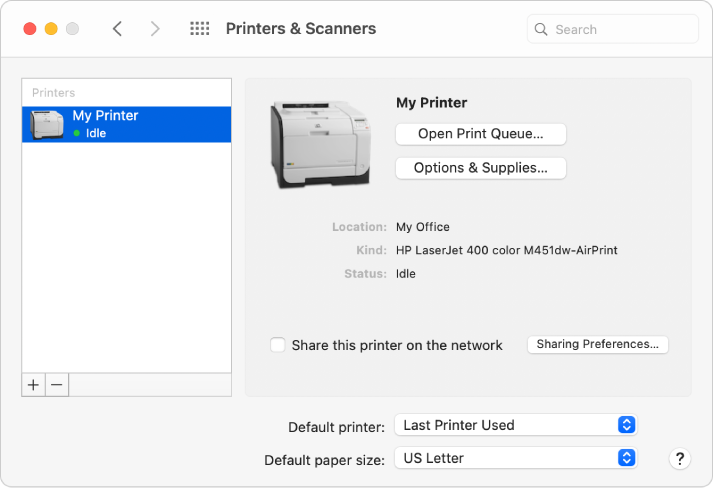
Preventing Printer Connection Problems
1. Maintain a Strong Wi-Fi Signal
- Place your router in a central location with minimal obstructions.
- Use Wi-Fi range extenders if your printer is far from the router.
2. Use High-Quality Network Equipment
- Invest in a reliable router and ensure it’s updated with the latest firmware.
3. Keep Software Updated
- Regularly update your printer’s firmware, drivers, and your operating system.
4. Monitor Network Traffic
- Limit the number of devices connected to your Wi-Fi network to avoid congestion.
5. Schedule Regular Maintenance
- Clean your printer and perform routine checks to ensure optimal functionality.
When to Seek Professional Help
If you’ve tried all the above steps and your printer still won’t connect to Wi-Fi, it may be time to contact professional support. Manufacturer-specific issues or hardware malfunctions may require expert assistance.
Conclusion
Fixing printer connection problems on Wi-Fi networks doesn’t have to be a daunting task. By systematically troubleshooting the issue and following the steps outlined in this guide, you can quickly restore your printer’s wireless connectivity. Remember to implement preventive measures to minimize future disruptions, ensuring your printer operates smoothly for years to come.







