Introduction
Firmware updates are essential for improving a printer’s performance, fixing bugs, and adding new features. However, after a firmware update, some users might experience printer issues such as connectivity problems, print quality degradation, or the printer becoming unresponsive. If you’ve encountered any of these issues after a firmware update, don’t worry. This guide will walk you through the steps to resolve printer issues post-firmware update and get your printer back to full functionality.
Understanding Printer Firmware and Its Importance
Firmware is the software embedded in your printer that controls its hardware. Manufacturers release firmware updates to:
- Improve the printer’s performance.
- Fix known bugs and errors.
- Add new features or enhance existing ones.
- Ensure compatibility with newer operating systems and software.
While firmware updates are typically designed to improve printer performance, they may sometimes cause issues. It’s crucial to troubleshoot effectively to restore optimal printer functionality.
Common Printer Issues After a Firmware Update
Some common problems you may face after a firmware update include:
- Loss of Connectivity: Your printer may no longer be able to connect to the Wi-Fi network or the computer.
- Poor Print Quality: Prints may come out with blurry text, faded colors, or other quality-related issues.
- Printer Not Responding: The printer may fail to respond to print jobs, even though it’s connected correctly.
- Error Messages: You might encounter unexpected error messages or warnings after the update.
- Incompatible Drivers: Firmware updates may cause compatibility issues with the current printer drivers.
Step-by-Step Guide to Fix Printer Issues After a Firmware Update
1. Restart the Printer and Devices
One of the simplest troubleshooting steps is to restart all devices involved in the printing process:
- Turn off the printer: Wait for a minute before turning it back on.
- Restart your router: If you’re using a wireless printer, restart your router to refresh the network connection.
- Reboot the connected device: Restart your computer or smartphone to reestablish communication between the printer and the device.
2. Check the Printer’s Network Connection
Firmware updates can sometimes alter the printer’s network settings, causing connectivity issues. Here’s how to check and restore the connection:
- For wireless printers: Ensure that the printer is connected to the correct Wi-Fi network. Access the printer’s control panel or settings menu and verify its connection status.
- For wired printers: Check that the Ethernet cable is securely connected to both the printer and the router or computer.
- Reconfigure Wi-Fi settings: If necessary, re-enter your Wi-Fi password or connect the printer to a new network.
Tip: Assign a static IP address to your printer to prevent future network issues.
3. Reset the Printer to Factory Settings
If network problems persist or if the printer is unresponsive, resetting it to its factory settings might resolve the issue:
- Access the printer’s control panel: Navigate to the settings or tools menu and find the reset option.
- Factory reset: Choose the option to restore default settings. This will erase all network settings, including Wi-Fi configurations.
- Reconfigure the printer: After resetting, reconnect the printer to your network and reconfigure any settings like language, region, and preferences.
4. Update or Reinstall Printer Drivers
After a firmware update, the printer drivers may become outdated or incompatible. To fix driver-related issues:
- Check for new driver updates: Visit the printer manufacturer’s website and download the latest drivers compatible with your operating system.
- Reinstall drivers: Sometimes, the update may corrupt existing drivers. Uninstall the current drivers from your computer, restart it, and then install the latest version of the driver.
- Use automatic driver update tools: Many operating systems offer tools to automatically detect and install the right drivers for your printer.
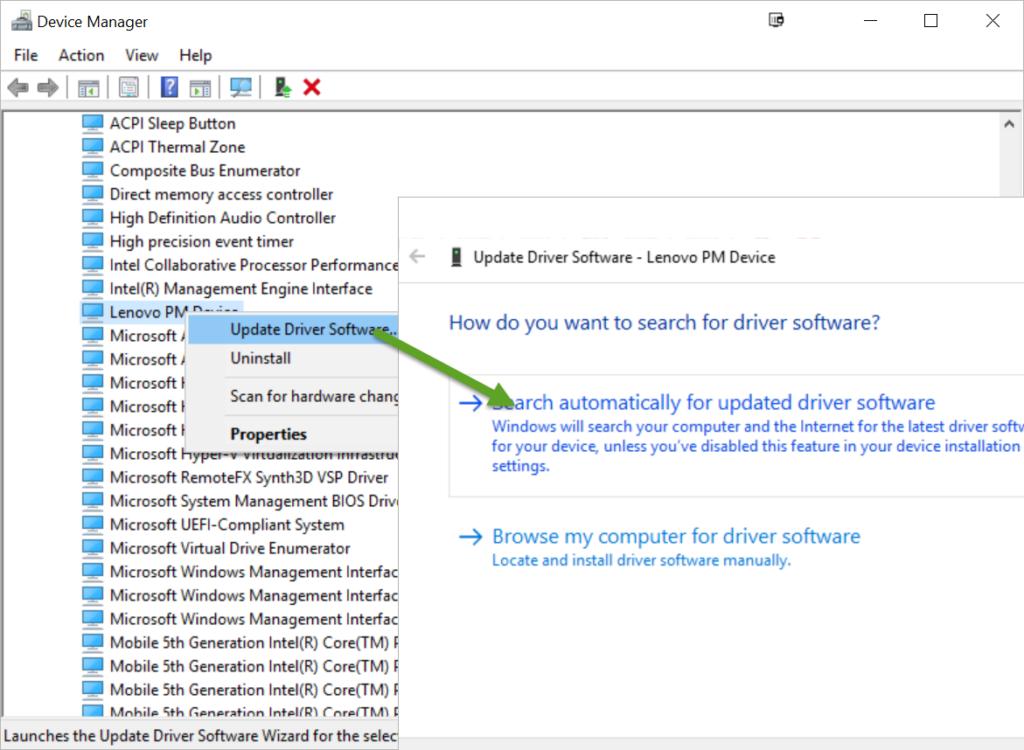
5. Check for Additional Firmware Updates
If the printer issues persist after the firmware update, there may be a follow-up update available that fixes bugs introduced by the previous one:
- Visit the manufacturer’s website: Check for the latest firmware release and compare the version number with your current firmware version.
- Install the latest firmware: If a newer version is available, follow the instructions to download and install it.
- Enable automatic updates: For future convenience, enable automatic firmware updates through the printer’s control panel.
6. Fix Poor Print Quality
In some cases, a firmware update may negatively affect print quality. To improve print quality:
- Run a print head cleaning cycle: Use the printer’s settings to clean the print heads, especially if you’re using an inkjet printer.
- Check ink or toner levels: Low ink or toner levels can result in poor print quality. Replace empty cartridges.
- Check paper settings: Ensure that the paper type and quality settings match the paper you’re using.
- Print a test page: Print a test page to evaluate the output. This can help determine if the issue lies with the printer or the device sending the print job.
7. Clear the Printer’s Queue
Sometimes, after a firmware update, print jobs may get stuck in the printer’s queue:
- Access the printer queue: Open the print queue from your computer (usually available in the system tray).
- Clear the queue: Cancel all pending print jobs to ensure the printer is ready to process new ones.
- Restart the printer: After clearing the queue, restart the printer to refresh its status.
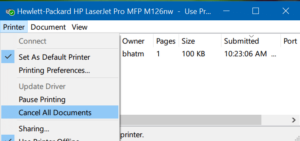
8. Disable Sleep Mode or Power Saving Features
Some printers go into sleep mode or power-saving mode after an extended period of inactivity, which can cause them to become unresponsive after a firmware update:
- Access power settings: Check the printer’s settings for power-saving or sleep modes and adjust the timers.
- Disable sleep mode: Set the printer to remain on or wake up quickly after being idle for a short period.
Preventing Future Printer Issues After Firmware Updates
- Regularly Check for Updates
Ensure that both your printer’s firmware and drivers are always up to date. Regular updates help maintain compatibility and enhance performance. - Backup Printer Settings
Before applying a firmware update, consider backing up your printer’s settings. Some printers offer an option to save configuration files that you can restore later if needed. - Enable Automatic Updates
If your printer supports automatic firmware updates, enable this feature so that it keeps itself up to date without your intervention. - Read Update Notes
Review the release notes before performing any updates. Manufacturers typically outline known issues, bug fixes, and new features.
While firmware updates are generally designed to improve your printer’s functionality, they can sometimes introduce new issues. By following the steps outlined above, you can troubleshoot and resolve most printer problems after a firmware update. If the problem persists, don’t hesitate to contact the manufacturer’s customer support for further assistance. Proper maintenance and regular updates can keep your printer running smoothly for years.







