Printers are essential tools for both personal and professional use. However, encountering a “printer not responding” error can be frustrating and disrupt productivity. This issue can arise on both Windows and Mac systems due to various reasons, including connectivity issues, outdated drivers, or misconfigured settings. This comprehensive guide will walk you through effective solutions to resolve printer not responding errors on Windows and Mac.
Why Does the ‘Printer Not Responding’ Error Occur?
The “printer not responding” error may occur due to:
- Connectivity Issues: Loose cables, poor Wi-Fi connection, or Bluetooth malfunctions.
- Outdated or Corrupted Drivers: Printers require updated drivers to communicate with your computer effectively.
- Incorrect Printer Configuration: Misconfigured printer settings can disrupt the printing process.
- Software Conflicts: Recently installed software or updates might interfere with the printer’s functionality.
- Hardware Issues: Faulty printer components or paper jams can trigger the error.
Fixing Printer Not Responding Errors on Windows
1. Check Printer Connectivity
- For Wired Printers:
- Ensure the USB cable is securely connected to your computer and printer.
- Test the cable with another device to rule out damage.
- For Wireless Printers:
- Verify that the printer is connected to the correct Wi-Fi network.
- Restart your router and reconnect the printer.
2. Set the Printer as Default
- Open Control Panel > Devices and Printers.
- Right-click on your printer and select Set as default printer.
- Print a test page to confirm the issue is resolved.
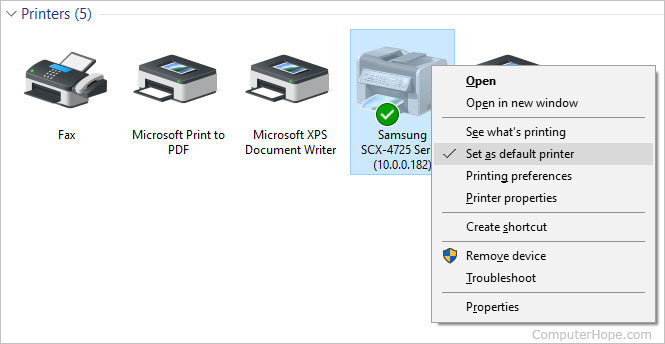
3. Restart the Print Spooler Service
- Press Win + R, type
services.msc, and press Enter. - Locate Print Spooler, right-click, and select Restart.
- Ensure the service’s startup type is set to Automatic.
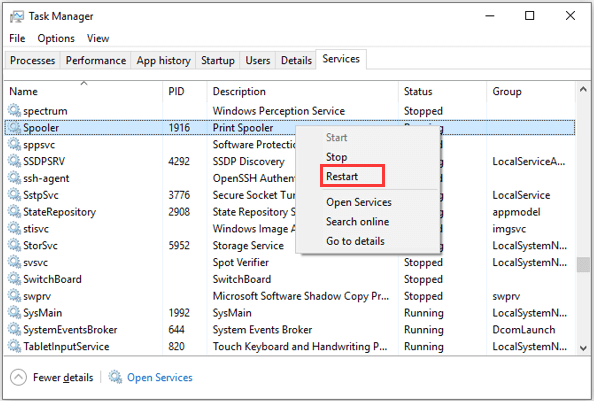
4. Update Printer Drivers
- Press Win + X and select Device Manager.
- Expand Printers or Print queues.
- Right-click on your printer, choose Update driver, and select Search automatically for updated driver software.
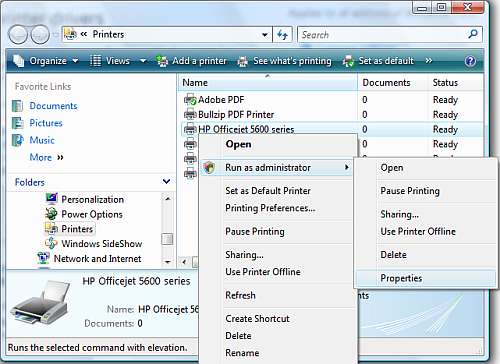
5. Run the Printer Troubleshooter
- Go to Settings > Update & Security > Troubleshoot.
- Select Additional troubleshooters > Printer > Run the troubleshooter.
- Follow the on-screen instructions to diagnose and fix the problem.
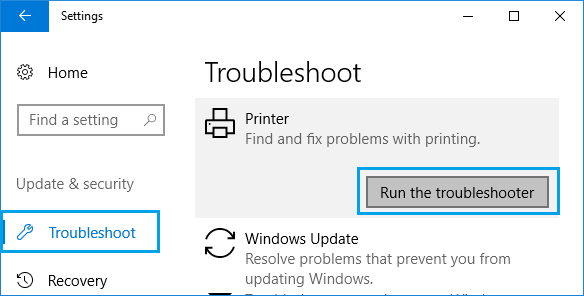
6. Reinstall the Printer
- Open Control Panel > Devices and Printers.
- Right-click your printer and choose Remove device.
- Disconnect the printer and reconnect it to reinstall the drivers.
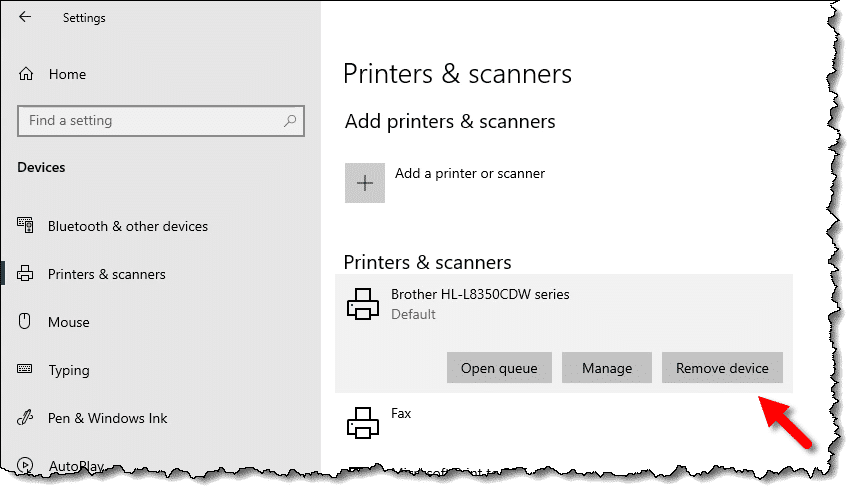
7. Disable Firewall Temporarily
Sometimes, the firewall might block the printer. Disable it temporarily by:
- Open Control Panel > Windows Defender Firewall.
- Select Turn Windows Defender Firewall on or off.
- Test the printer functionality.
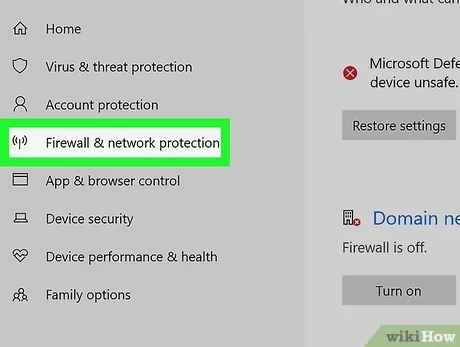
Fixing Printer Not Responding Errors on Mac
1. Check Printer Connectivity
- For USB Printers:
- Ensure the USB cable is properly connected.
- Test the cable with another device.
- For Wireless Printers:
- Go to System Preferences > Printers & Scanners.
- Verify the printer is connected to the correct Wi-Fi network.
2. Reset the Printing System
- Open System Preferences > Printers & Scanners.
- Right-click on the printer list and choose Reset printing system.
- Add your printer again by clicking + and selecting your device.
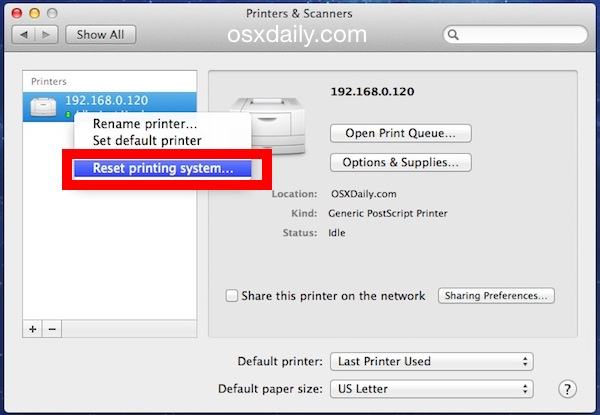
3. Update Printer Drivers
- Open the Apple Menu and select System Preferences > Software Update.
- Check if any printer updates are available.
- Install the updates and restart your Mac.
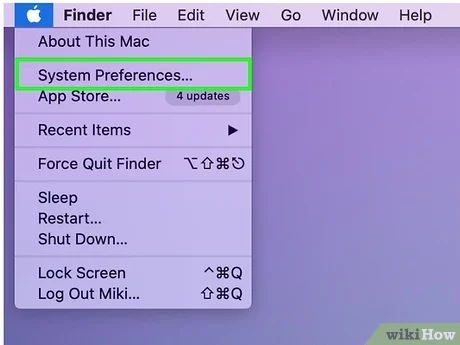
4. Check for Pending Jobs
- Go to System Preferences > Printers & Scanners.
- Select your printer and click Open Print Queue.
- Cancel or clear pending print jobs and try printing again.
5. Verify Printer Sharing Settings
- Go to System Preferences > Sharing.
- Check Printer Sharing and ensure the correct printer is shared.
6. Use AirPrint
If you’re using a wireless printer, ensure it supports AirPrint:
- Go to System Preferences > Printers & Scanners.
- Add your printer and select AirPrint as the driver.
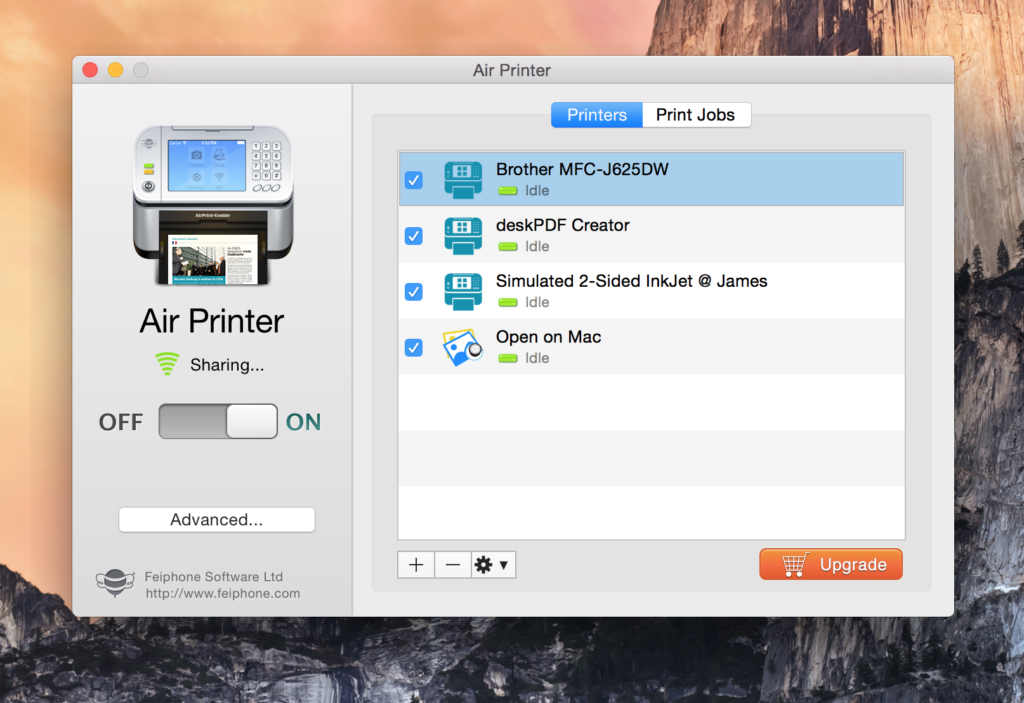
7. Restart Your Mac and Printer
Sometimes, a simple restart can resolve connectivity or software glitches.
General Tips to Avoid Printer Not Responding Errors
- Keep Drivers Updated: Regularly check for driver updates to ensure compatibility with your system.
- Maintain Network Stability: Use a stable Wi-Fi network to avoid disconnections.
- Perform Regular Maintenance: Clean your printer and check for hardware issues like paper jams.
- Use Genuine Ink and Toner: Non-genuine supplies can sometimes lead to compatibility problems.
When to Seek Professional Help
If the issue persists after trying the above steps, consult a professional technician or contact your printer manufacturer’s support team. They can provide advanced troubleshooting and repair services.







