As you use your Windows 11 PC over time, temporary files, cache, and unnecessary data can accumulate, slowing down performance and eating up valuable storage space. Regularly cleaning your system and freeing up space can significantly enhance speed and responsiveness. This guide explores the best methods to free up space and clean junk files on Windows 11.
Why Clean Your Windows 11 PC?
Cleaning junk files and freeing up space helps:
- Enhance overall system performance
- Improve boot times
- Increase available storage
- Extend the lifespan of your PC
- Avoid potential crashes due to low disk space
By following the steps below, you can reclaim storage and keep your system running smoothly.
1. Use Windows Storage Sense
Windows 11 features Storage Sense, an automated tool that cleans unnecessary files and manages disk space.
How to Enable Storage Sense:
- Click on the Start Menu and open Settings.
- Navigate to System > Storage.
- Toggle Storage Sense to enable it.
- Click on Configure Storage Sense or run it now.
- Set parameters for how frequently the tool should clean temporary files, downloads, and recycle bin data.
Why Use It: Storage Sense automates the cleanup process, reducing the need for manual maintenance.
2. Perform Disk Cleanup
Disk Cleanup is a built-in tool that removes unnecessary files, including temporary files, system cache, and more.
Steps to Run Disk Cleanup:
- Press Windows + S and search for Disk Cleanup.
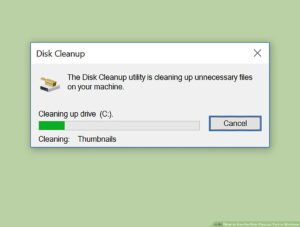
- Select the drive you want to clean (usually C:).
- Click OK and allow the tool to scan your drive.
- Select file types you wish to delete, such as Temporary Internet Files, Recycle Bin, and System Cache.
- Click OK and then Delete Files.
Why Use It: Disk Cleanup is fast and effective, clearing space without the need for third-party tools.
3. Uninstall Unused Apps
Unused applications take up storage unnecessarily. Removing them can free up significant space.
How to Uninstall Apps:
- Open Settings.
- Go to Apps > Apps & features.
- Browse through the list and uninstall apps you no longer use.
- Click on the app and select Uninstall.
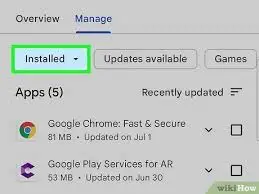
Why Use It: Clearing out unused software improves performance and reclaims disk space.
4. Clear Temporary Files
Temporary files can accumulate over time, taking up storage. Deleting them manually helps free up space.
How to Delete Temporary Files:
- Press Windows + R to open the Run dialog box.
- Type %temp% and hit Enter.
- Select all files and press Delete.
- Empty the Recycle Bin to remove them permanently.
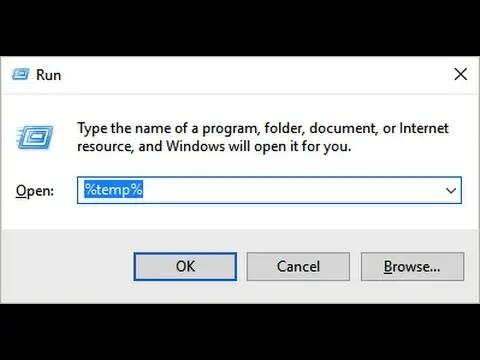
Why Use It: Clearing temp files is a quick way to free up several gigabytes of space.
5. Manage Large Files and Folders
Finding and removing large files can drastically increase available storage.
Steps to Identify Large Files:
- Open Settings > System > Storage.
- Click on Show more categories.
- Select Large files or Other to locate and delete unnecessary large files.
Why Use It: Removing large files frees up space more efficiently than deleting small files.
6. Disable Hibernation
Hibernation creates large system files that consume significant space. Disabling it can save several gigabytes.
How to Disable Hibernation:
- Press Windows + S and search for Command Prompt.
- Right-click and choose Run as administrator.
- Type powercfg /hibernate off and press Enter.
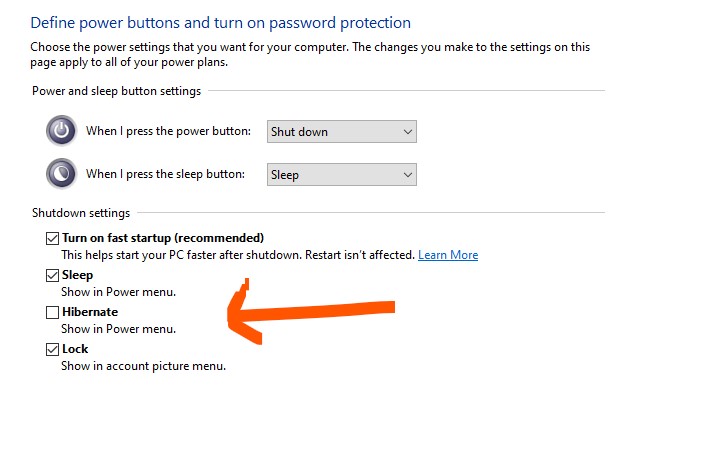
Why Use It: Disabling hibernation can free up as much as 20GB of space.
7. Clean Browser Cache
Browsers store cache files that accumulate over time. Clearing them can free up space.
Steps to Clear Cache:
- Microsoft Edge: Press Ctrl + Shift + Delete and select Cached images and files.
- Google Chrome: Go to Settings > Privacy and security > Clear browsing data.
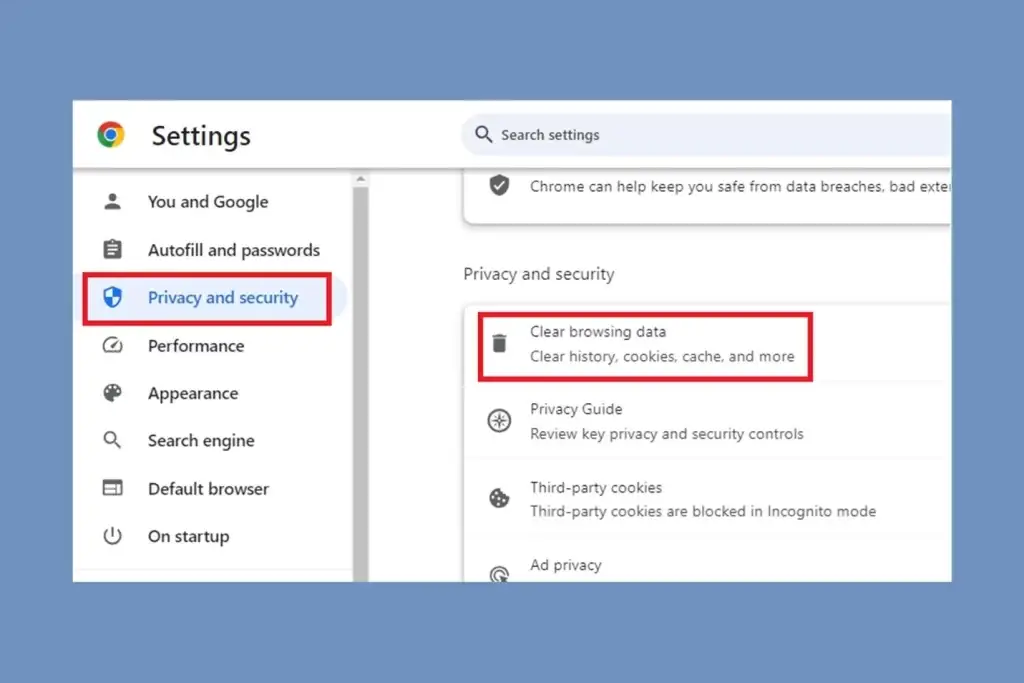
Why Use It: Clearing cache not only saves space but also improves browser performance.
8. Delete Old System Restore Points
System restore points consume disk space. Deleting older restore points frees up storage.
How to Delete Restore Points:
- Press Windows + S and search for System Protection.
- Click on Configure and select Delete under Disk Space Usage.
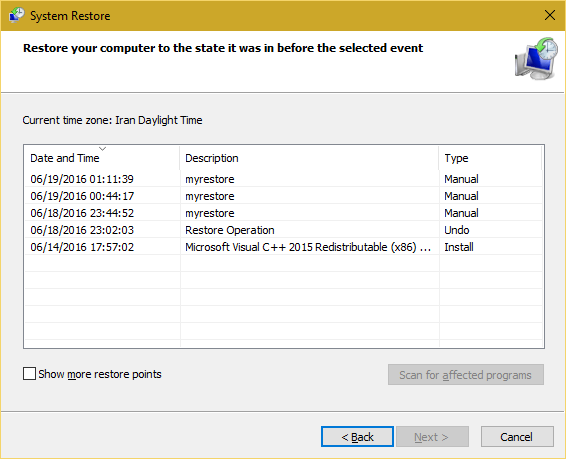
Why Use It: Keeping only the latest restore point ensures you have a backup without consuming too much space.
9. Use Third-Party Cleaning Tools
Tools like CCleaner or Advanced SystemCare provide more thorough cleanups than Windows built-in options.
Recommended Tools:
- CCleaner
- Advanced SystemCare
- Wise Disk Cleaner
Why Use It: These tools often clean hidden files and optimize the registry, enhancing overall performance.
10. Use OneDrive or External Storage
Offloading files to OneDrive or external drives can free up space on your main drive.
Steps to Use OneDrive:
- Open OneDrive.
- Drag and drop large files to OneDrive.
Why Use It: This method keeps important files safe while clearing local storage.
Conclusion
Freeing up space and cleaning junk files on Windows 11 is essential for optimal performance. By leveraging tools like Storage Sense, Disk Cleanup, and third-party software, you can keep your PC running smoothly. Regular maintenance ensures better performance and extends the lifespan of your computer.







