Windows 11 is a powerful and sleek operating system packed with features that enhance user experience. However, like any OS, it can drain your battery faster than desired if not optimized correctly. Whether you’re working on the go, attending virtual meetings, or simply browsing, maximizing battery life is crucial to avoid interruptions. This guide outlines practical steps to help you optimize Windows 11 for better battery performance.
1. Adjust Power and Battery Settings
One of the simplest ways to extend battery life is by tweaking the power settings. Windows 11 offers customizable power plans that let you balance performance with energy efficiency.
- Go to Settings > System > Power & battery.
- Under the “Battery” section, choose Power mode and select Best power efficiency.
- Enable Battery Saver when your battery drops to 20% or lower to automatically reduce background activity and notifications.
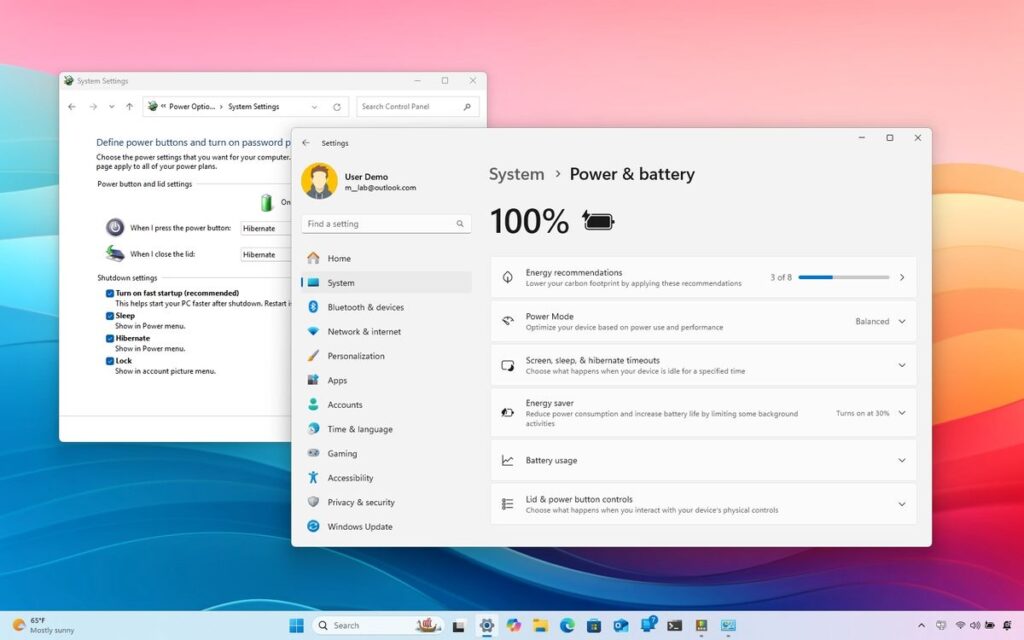
2. Manage Background Apps
Background applications can significantly drain your battery by consuming resources even when not in active use. Managing these apps can prolong battery life.
- Navigate to Settings > Apps > Installed apps.
- Review the list and disable or uninstall apps that you rarely use.
- Under Background apps permissions, select “Never” for apps that don’t need to run in the background.
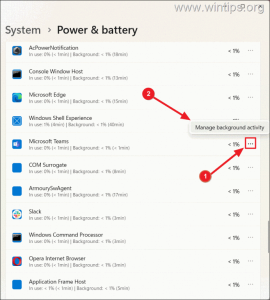
3. Adjust Display and Brightness
The display is one of the most power-hungry components of any device. Adjusting brightness and screen timeout can significantly improve battery longevity.
- Go to Settings > System > Display.
- Reduce the screen brightness or enable adaptive brightness to automatically adjust according to ambient light.
- Set the screen to turn off after a short period of inactivity: Settings > System > Power & battery > Screen and sleep.
- For laptops, disable HDR (High Dynamic Range) when not necessary, as it consumes more power.
4. Optimize Battery Usage by Apps
Windows 11 allows you to monitor which apps are using the most battery and take action accordingly.
- Go to Settings > System > Power & battery > Battery usage.
- Identify apps with high battery consumption.
- Limit these apps by disabling their background activity or finding lighter alternatives.
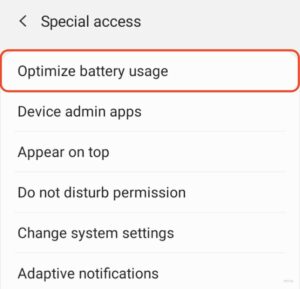
5. Turn Off Unnecessary Connectivity
Features like Wi-Fi, Bluetooth, and Location Services can drain your battery even when not actively in use. Disable these features when they aren’t required.
- Click on the taskbar quick settings (Windows + A).
- Turn off Wi-Fi, Bluetooth, and Location when not in use.
- Enable Airplane mode if you don’t need any connectivity temporarily.
6. Update Drivers and Windows
Outdated drivers and system files can lead to inefficient performance and increased battery consumption. Keeping everything updated ensures better power management.
- Go to Settings > Windows Update.
- Check for updates and install them regularly.
- Update graphics drivers by visiting the manufacturer’s website (NVIDIA, AMD, Intel) or through Device Manager.
7. Use Efficiency Mode
Windows 11 introduces Efficiency Mode, which reduces resource usage by background processes, ultimately conserving battery power.
- Open Task Manager (Ctrl + Shift + Esc).
- Right-click on any process with high CPU usage and select Efficiency Mode.
- This reduces CPU strain and conserves energy.
8. Customize Visual Effects
While visual effects make Windows 11 look attractive, they can also consume more power. Disabling or reducing visual effects can help optimize battery life.
- Right-click on Start > System > Advanced system settings.
- In the Performance section, click Settings.
- Choose Adjust for best performance or Custom to disable specific effects like animations and transparency.
9. Hibernate Instead of Sleep
Hibernate mode uses less power than Sleep mode and saves your work, allowing you to resume exactly where you left off.
- Go to Control Panel > Hardware and Sound > Power Options > Choose what the power buttons do.
- Click on Change settings that are currently unavailable and enable Hibernate.
- Use Hibernate instead of Sleep when not using your device for extended periods.
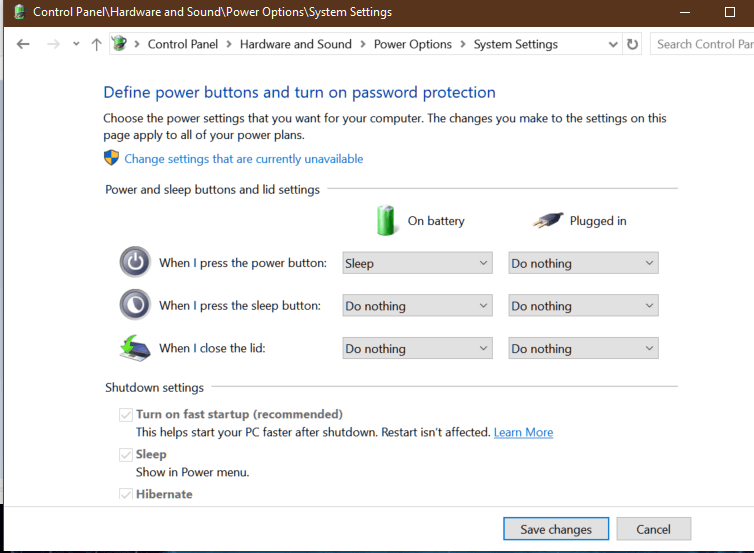
10. Disable Startup Programs
Reducing the number of programs that launch at startup can improve battery efficiency.
- Press Ctrl + Shift + Esc to open Task Manager.
- Go to the Startup tab and disable non-essential programs.
- This ensures fewer processes run in the background, conserving power.
11. Optimize Browser Usage
Web browsers can consume a significant amount of battery, especially with multiple tabs open. Optimizing browser settings can help.
- Use lightweight browsers like Microsoft Edge or Brave that are designed for efficiency.
- Enable Sleeping Tabs in Microsoft Edge to put inactive tabs to sleep, saving resources.
- Limit the number of open tabs and close those not in use.
12. Adjust Video and Streaming Settings
Streaming high-definition content or videos can drain your battery quickly. Adjusting streaming settings can help.
- Lower video resolution while streaming.
- Use offline mode for apps like Netflix or Spotify when possible.
- Download videos or music instead of streaming in real-time.
13. Use Battery Health Features
Windows 11 includes features that monitor battery health and offer insights to improve longevity.
- Go to Settings > System > Power & battery.
- Check battery health reports and follow recommendations.
- Avoid charging your device to 100% frequently to extend battery lifespan.
14. External Accessories and Peripherals
Peripherals like external hard drives, USB devices, and peripherals draw power from your device. Disconnect unnecessary accessories.
- Unplug USB devices, external monitors, and hard drives when not in use.
- Use Bluetooth accessories selectively.
15. Enable Dark Mode
Dark mode not only reduces eye strain but also consumes less power on OLED and AMOLED screens.
- Go to Settings > Personalization > Colors.
- Enable Dark mode for apps and system elements.
Conclusion
By following these optimization tips, you can significantly extend the battery life of your Windows 11 device. Small changes, like adjusting display settings or managing background processes, collectively lead to noticeable improvements. Regularly updating your system and monitoring battery usage helps maintain efficiency over time. A well-optimized Windows 11 PC ensures longer-lasting battery performance, allowing you to stay productive without frequently searching for a power outlet.







