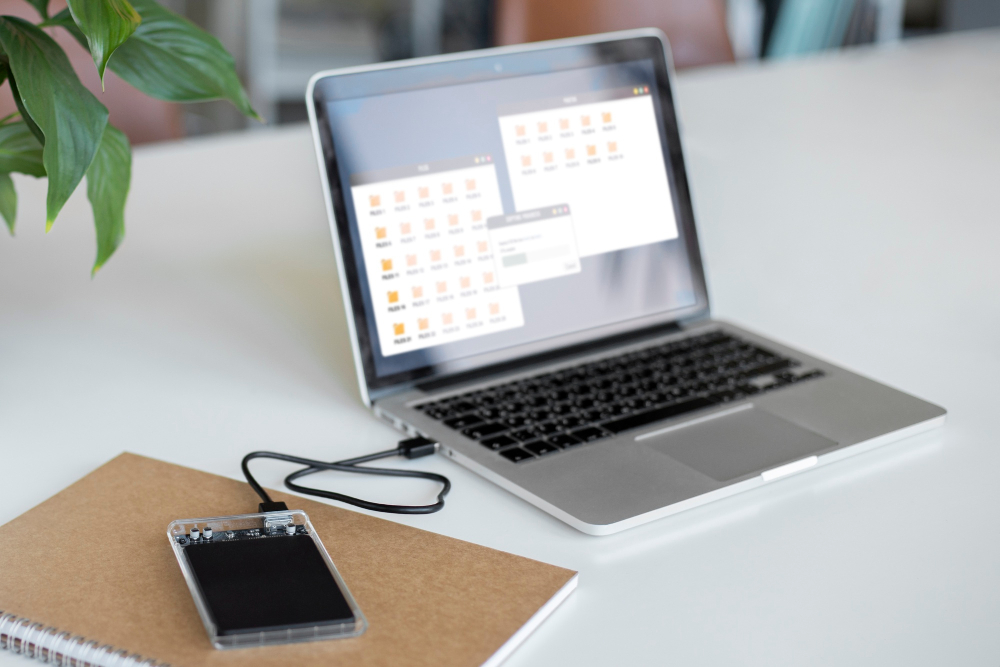Managing storage effectively is essential for keeping your Windows 11 PC running smoothly. Over time, files accumulate, hard drives fill up, and performance begins to lag. Fortunately, optimizing storage on Windows 11 doesn’t require advanced technical skills. With the right strategies, you can free up space, speed up file access, and ensure your PC operates at peak efficiency. In this guide, we’ll explore easy and effective ways to optimize Windows 11 storage for faster access and more space.
1. Utilize Storage Sense
Windows 11 comes equipped with Storage Sense, an automatic tool that manages disk space by deleting temporary files and clearing the recycle bin. This is one of the simplest ways to keep your system free of clutter.
How to Enable and Configure Storage Sense:
- Press Windows + I to open Settings.
- Navigate to System > Storage.
- Toggle on Storage Sense.
- Click Configure Storage Sense or run it now.
- Customize how frequently Storage Sense runs and which files it deletes (e.g., temporary files, downloads, or items in the recycle bin).
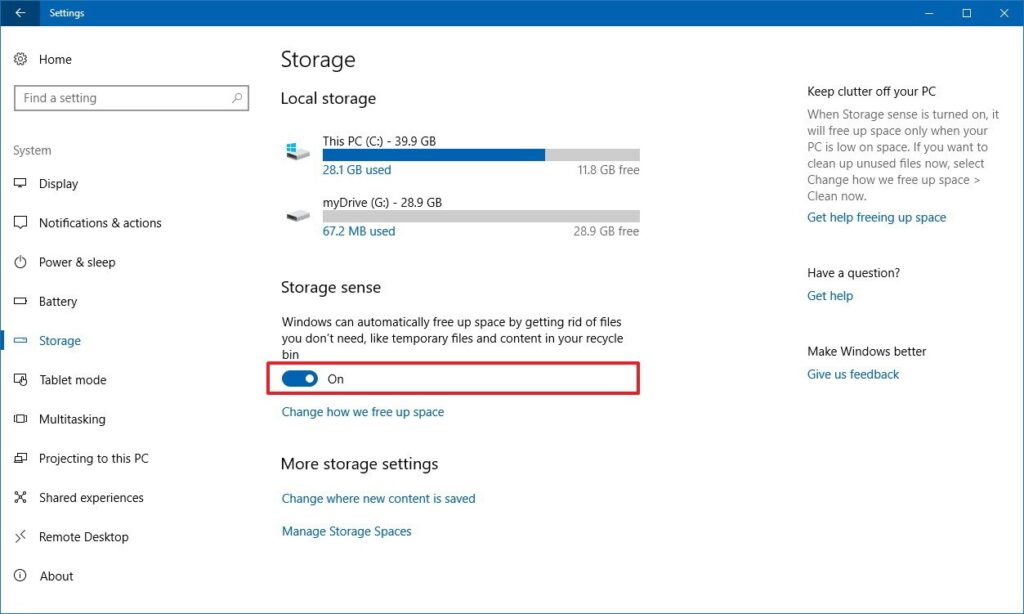
Enabling Storage Sense can automate the process of freeing up space, ensuring your system doesn’t get bogged down by unnecessary files.
2. Analyze and Free Up Disk Space
Windows 11 provides a Disk Cleanup utility that scans your drives for files you no longer need. This tool identifies system files, update caches, and other items that can be safely removed.
How to Run Disk Cleanup:
- Press Windows + S and search for Disk Cleanup.
- Select the drive you want to clean (usually C:).
- Check the boxes next to the file types you want to delete (e.g., Temporary Files, Windows Update Cleanup).
- Click OK and then Delete Files.
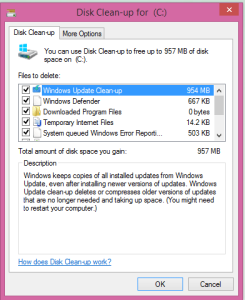
Running Disk Cleanup regularly can recover significant disk space and improve system performance.
3. Uninstall Unnecessary Apps and Programs
Unused programs take up valuable storage space. By uninstalling apps you no longer need, you can reclaim storage and improve your computer’s performance.
How to Uninstall Programs:
- Go to Settings > Apps > Installed apps.
- Review the list of installed applications.
- Click on the app you want to uninstall and select Uninstall.
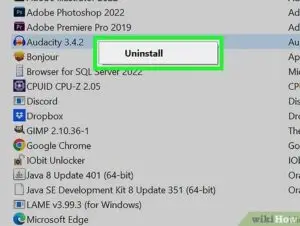
Repeat this process periodically to ensure your system isn’t overloaded with unused software.
4. Manage Large Files and Folders
Large files and folders can quickly eat up disk space. Identifying and managing these files is crucial for freeing up storage.
How to Find Large Files:
- Open Settings > System > Storage.
- Click on Show more categories to get a breakdown of file types.
- Select Large files to view the biggest files on your system.
Consider transferring large files to an external drive or cloud storage to free up space.
5. Delete Temporary Files
Temporary files accumulate as you use your computer, often without you realizing it. Windows 11 makes it easy to delete these files manually.
How to Delete Temporary Files:
- Go to Settings > System > Storage.
- Click on Temporary files.
- Select the file types you want to delete and click Remove files.
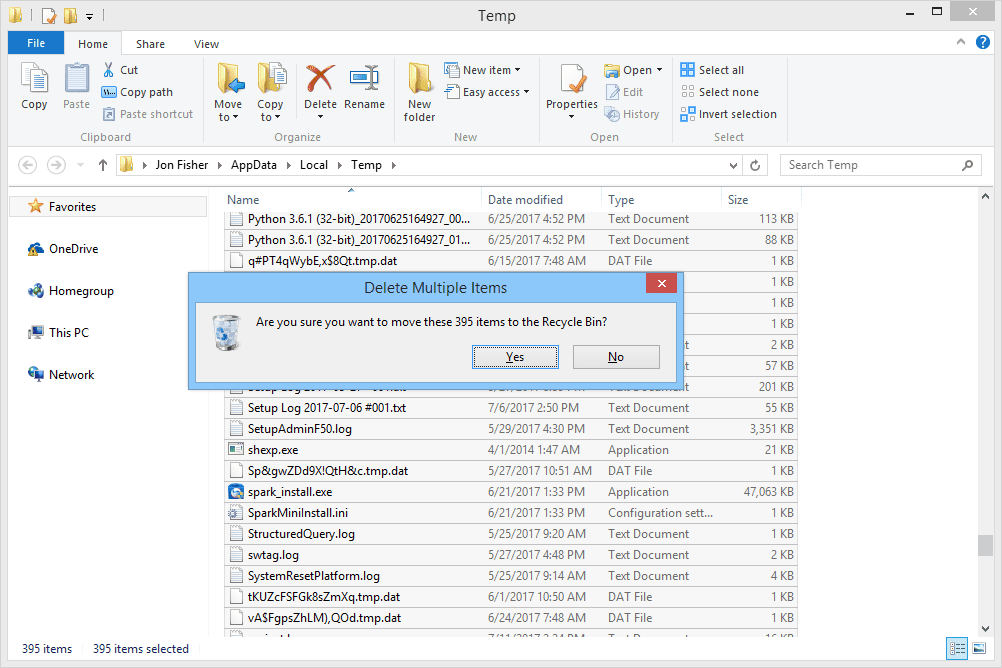
This simple process can free up gigabytes of space, especially if you haven’t cleared temporary files in a while.
6. Disable Hibernation
Hibernation mode can take up several gigabytes of storage. If you rarely use it, disabling hibernation can free up significant space.
How to Disable Hibernation:
- Press Windows + S and search for Command Prompt.
- Right-click and select Run as administrator.
- Type the command:
powercfg /hibernate offand press Enter.
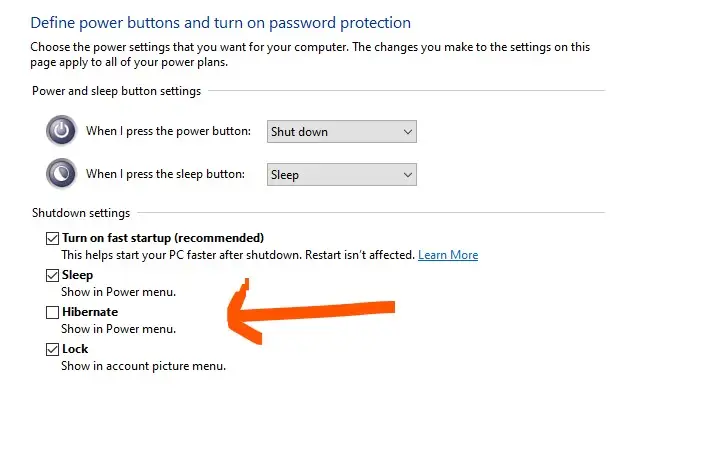
This simple tweak can reclaim space instantly.
7. Move Files to External Storage
If your internal storage is running low, consider moving large files, photos, and videos to an external hard drive or USB device.
Steps to Transfer Files:
- Connect an external drive to your computer.
- Open File Explorer and locate the files you want to transfer.
- Drag and drop them onto the external drive.
External storage solutions help declutter your main drive while keeping files accessible.
8. Enable Compact OS
Windows 11 includes a feature called Compact OS that compresses system files to save space. This can help on devices with limited storage.
How to Enable Compact OS:
- Open Command Prompt as an administrator.
- Type the command:
compact /compactos:alwaysand press Enter.
Compact OS can save several gigabytes by compressing the operating system without affecting performance.
9. Optimize Drives
Over time, files can become fragmented, slowing down access. Optimizing your drives reorganizes data, improving read and write speeds.
How to Optimize Drives:
- Press Windows + S and search for Defragment and Optimize Drives.
- Select your primary drive (usually C:).
- Click Optimize.
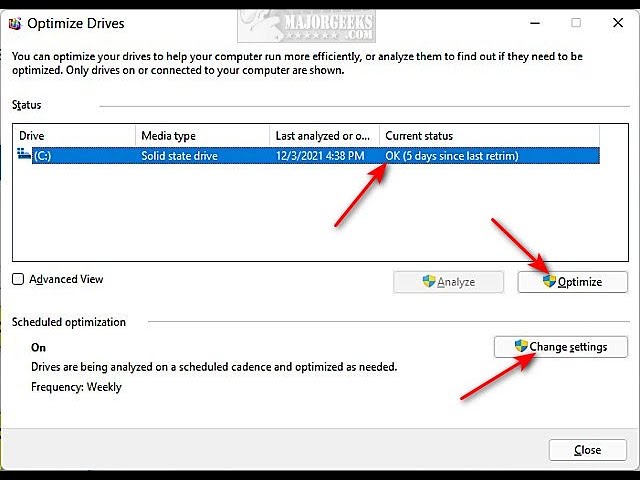
This process should be done regularly, especially if you use traditional hard drives (HDDs).
10. Disable System Restore (Optional)
While system restore points are useful, they can consume large amounts of disk space. If you need to free up space, consider disabling this feature temporarily.
How to Disable System Restore:
- Right-click This PC and select Properties.
- Click System Protection on the left panel.
- Select the drive and click Configure.
- Choose Disable system protection and click OK.
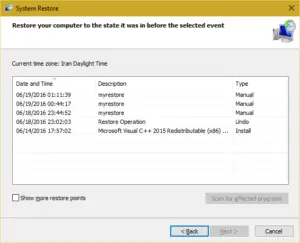
Only disable this feature if necessary, as it can affect your ability to restore the system in case of errors.
Optimizing storage on Windows 11 doesn’t have to be complicated. By following these simple yet effective steps, you can free up space, improve system performance, and ensure faster access to files. Regular maintenance, such as deleting temporary files, uninstalling unused apps, and utilizing Storage Sense, will keep your PC running efficiently for the long haul.
Take a few minutes each month to perform these optimizations, and you’ll notice a significant improvement in your system’s responsiveness and available storage space.