Introduction
One of the most common issues printer users face is the printer not detecting ink cartridges or toner. This problem can stop you from printing important documents, frustrating users and halting productivity. Whether it’s a printer showing a “No Ink” message despite having a cartridge installed, or the toner not being recognized in laser printers, this issue can stem from various causes.
Fortunately, in most cases, printer detection issues are easy to resolve with a few troubleshooting steps. In this guide, we will walk you through the causes of this problem and provide simple solutions to get your printer back on track.
Common Causes of Printer Not Detecting Ink Cartridges or Toner
Before diving into the solutions, it’s important to understand the reasons why your printer might fail to detect ink cartridges or toner:
- Cartridge Installation Issues: Sometimes the cartridge may not be installed correctly or completely.
- Ink or Toner Cartridge Defects: The cartridge could be faulty or damaged during shipping or installation.
- Printer Software and Firmware Issues: An outdated or corrupted printer driver may cause the printer to fail to recognize the cartridge.
- Dirty Contacts: Ink cartridges and toner cartridges have electrical contacts that need to connect properly with the printer. Dirt, ink residue, or dust buildup can cause communication issues.
- Counterfeit or Non-Compatible Cartridges: If you are using third-party ink or toner cartridges, some printers are programmed to detect and block non-genuine products.
- Printer Settings: Incorrect printer settings or a print queue that hasn’t been cleared could cause detection issues.
- Outdated Firmware: Printer firmware may need to be updated to address compatibility issues with newer ink or toner cartridges.
Now that we understand the causes, let’s dive into the solutions.
1. Check Cartridge Installation
The first thing you should check is whether the ink or toner cartridge is properly installed in the printer. In many cases, the printer may not recognize the cartridge if it isn’t seated correctly. Here’s how to check:
For Inkjet Printers:
- Open the ink cartridge compartment carefully, ensuring the printer is powered off.
- Remove the cartridge from its slot and reinsert it, making sure it clicks into place.
- Ensure the cartridge is oriented correctly in the compartment, with the label side up.
- Close the compartment and turn the printer back on.
For Laser Printers (Toner Cartridges):
- Open the toner compartment and carefully remove the toner cartridge.
- Inspect the toner cartridge for any protective packaging that might still be on it, such as plastic seals or covers.
- Reinstall the cartridge and close the compartment firmly.
2. Inspect the Ink or Toner Cartridge
If the cartridge is not being detected after ensuring it’s installed correctly, it might be defective. Check the following:
- Ink Cartridges: Look for signs of damage, leakage, or dried-up ink. If the cartridge is visibly damaged or has ink residue on the contacts, it may need to be replaced.
- Toner Cartridges: For laser printers, check the toner cartridge for leaks, cracks, or damage to the casing. If you notice any issues, consider replacing the toner cartridge.
If the cartridge appears faulty, it’s best to replace it with a new one. Be sure to purchase the correct model compatible with your printer.
3. Clean the Cartridge Contacts
Dirty or contaminated electrical contacts on the ink or toner cartridge can prevent the printer from recognizing the cartridge. Cleaning the contacts may resolve this issue:
For Inkjet Printers:
- Remove the ink cartridge carefully.
- Use a lint-free cloth or a cotton swab lightly moistened with water or rubbing alcohol.
- Gently wipe the metal contacts on both the cartridge and the printer, ensuring no dirt or ink residue remains.
- Allow the contacts to dry before reinserting the cartridge.
For Laser Printers:
- Remove the toner cartridge.
- Use a dry, lint-free cloth to wipe the electrical contacts inside the printer and on the toner cartridge.
- Ensure no toner dust or residue remains on the contacts.
4. Reset the Printer
Sometimes, simply resetting your printer can help it recognize the ink or toner cartridges. To reset your printer:
- Turn off the printer and unplug it from the power source.
- Wait for about 30 seconds.
- Plug the printer back in and turn it on.
- Try printing again to see if the printer now detects the cartridge.
5. Update Printer Drivers and Firmware
Outdated printer drivers and firmware can cause compatibility issues with ink or toner cartridges. To ensure that your printer’s software is up to date:
For Windows Users:
- Go to Device Manager (type it into the search bar and select it).
- Expand the Printers section and right-click on your printer.
- Select Update Driver and follow the on-screen instructions.
- Alternatively, visit the printer manufacturer’s website to download the latest driver for your printer model.
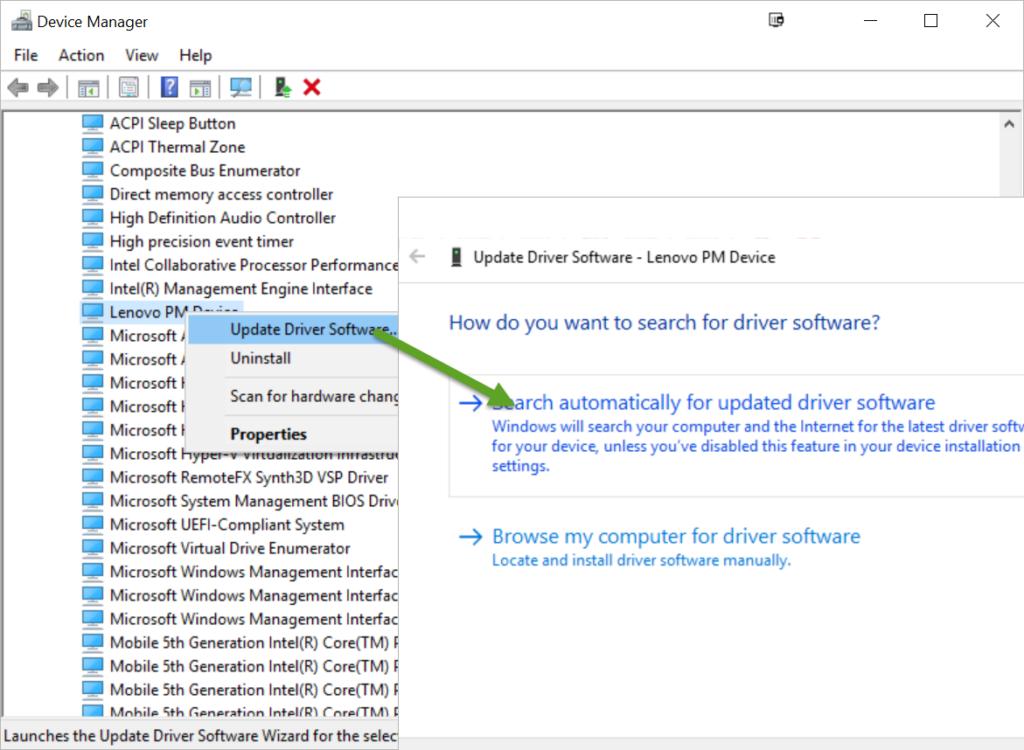
For macOS Users:
- Open System Preferences and select Software Update.
- If any updates are available for your printer, install them.
- Restart your Mac after the update.
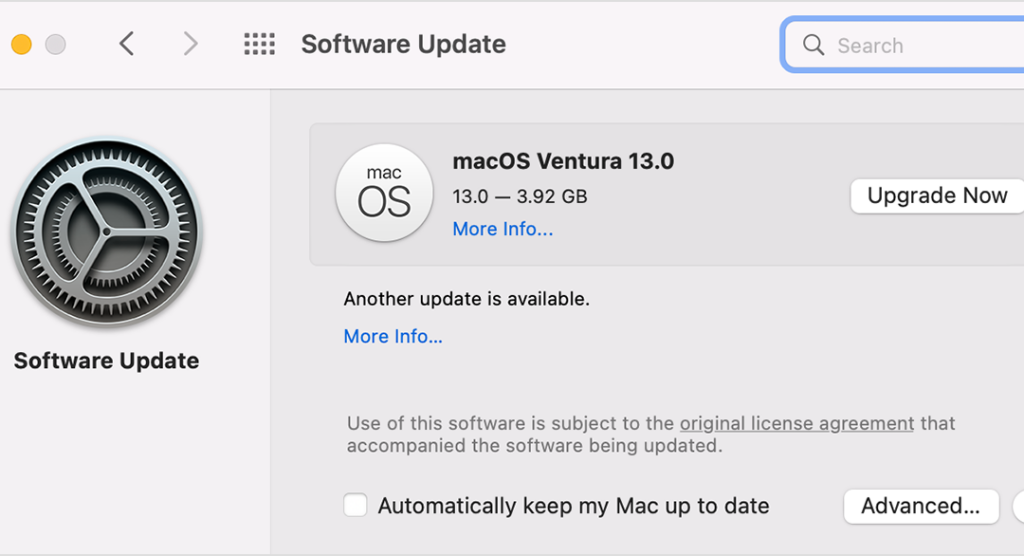
For Firmware Updates:
- Visit the printer manufacturer’s website and search for firmware updates specific to your printer model.
- Follow the provided instructions to download and install the update.
6. Check for Compatibility with Third-Party Cartridges
If you’re using third-party or refilled ink or toner cartridges, your printer may not recognize them, especially if they are not certified as compatible. Many printers are equipped with chip technology that can detect and block non-original ink cartridges. Here’s what you can do:
- Use Genuine Cartridges: Whenever possible, use the manufacturer’s original ink or toner cartridges to ensure compatibility.
- Reset the Printer’s Cartridge Counter: If you are using a third-party cartridge, some printers allow you to reset the ink or toner counter manually. Refer to your printer’s manual for specific instructions on resetting the counter.
7. Check Printer Settings
Sometimes the issue could be with your printer’s settings. To troubleshoot, check the following:
- Default Printer Settings: Ensure that your printer is set as the default printer on your computer.
- Print Queue: Clear any pending print jobs from the print queue that might be interfering with new print commands.
- Paper Type and Size: Verify that the paper settings match the type of paper you are using, as some printers might refuse to print with certain paper types.
8. Perform a Printer Self-Test
Most modern printers have a built-in self-test function that helps diagnose and resolve issues. To perform a self-test:
- Consult your printer’s manual or online support page for instructions on how to run a self-test.
- The printer will usually print a diagnostic page, which can help determine if the issue is related to the cartridge or the printer itself.
Conclusion
A printer not detecting ink cartridges or toner can be a frustrating problem, but it’s usually easy to resolve with the right troubleshooting steps. From checking cartridge installation to cleaning the contacts and updating printer drivers, there are several ways to fix this issue and get your printer back up and running. Always make sure you are using compatible, non-defective ink or toner cartridges to prevent future detection problems.
If none of the above steps resolve the issue, it might be time to contact your printer manufacturer’s customer support for further assistance or consider seeking professional repair services.







