Printer spooling errors are a common issue that can disrupt your printing tasks, leaving documents stuck in the print queue. These errors occur when the print spooler, a program that manages print jobs, encounters problems. Fortunately, resolving these errors and clearing the print queue is straightforward with the right approach. In this guide, we’ll explore the causes of printer spooling errors, how to fix them, and tips to prevent future issues.
What is a Printer Spooler?
The printer spooler is a software program that temporarily stores print jobs on your computer or device before sending them to the printer. It manages the order of print jobs and ensures efficient printing. However, if the spooler encounters corrupted files, outdated drivers, or other issues, it can result in errors.
Common Causes of Printer Spooling Errors
- Corrupted Print Jobs: A corrupted file in the print queue can cause the spooler to malfunction.
- Outdated or Incompatible Drivers: Old or mismatched drivers can interfere with spooler operations.
- Printer-Specific Issues: Hardware malfunctions or connectivity problems can lead to spooler errors.
- Excessive Print Queue Size: Too many print jobs in the queue can overload the spooler.
- Software Conflicts: Conflicts with other applications or updates may disrupt the spooler.
How to Resolve Printer Spooling Errors
Step 1: Restart the Print Spooler Service
- Windows:
- Press Windows + R to open the Run dialog.
- Type
services.mscand press Enter. - Scroll down to find Print Spooler in the list of services.
- Right-click and select Stop.
- Wait a few seconds, then right-click again and select Start.
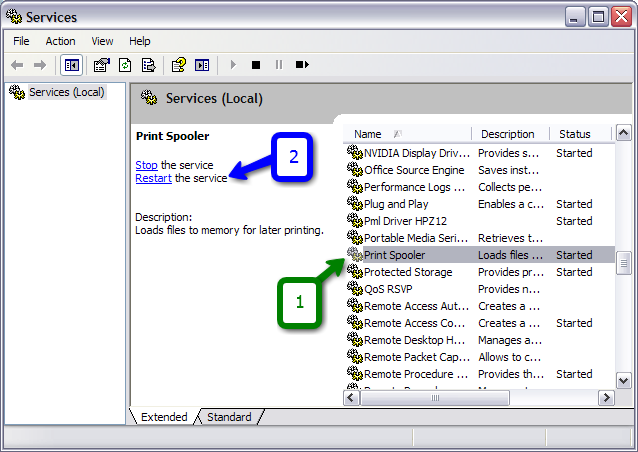
- Mac:
- Open System Preferences > Printers & Scanners.
- Select the printer and click Reset Printing System.
Step 2: Clear the Print Queue
- Manually Clear the Queue on Windows:
- Open the Control Panel and navigate to Devices and Printers.
- Right-click your printer and select See what’s printing.
- In the print queue window, select all jobs, right-click, and choose Cancel.
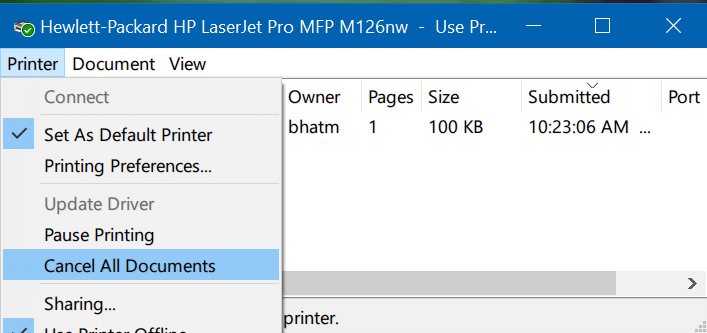
- Manually Clear the Queue on Mac:
- Go to System Preferences > Printers & Scanners.
- Select the printer and click Open Print Queue.
- Cancel all pending jobs by selecting them and clicking Delete.
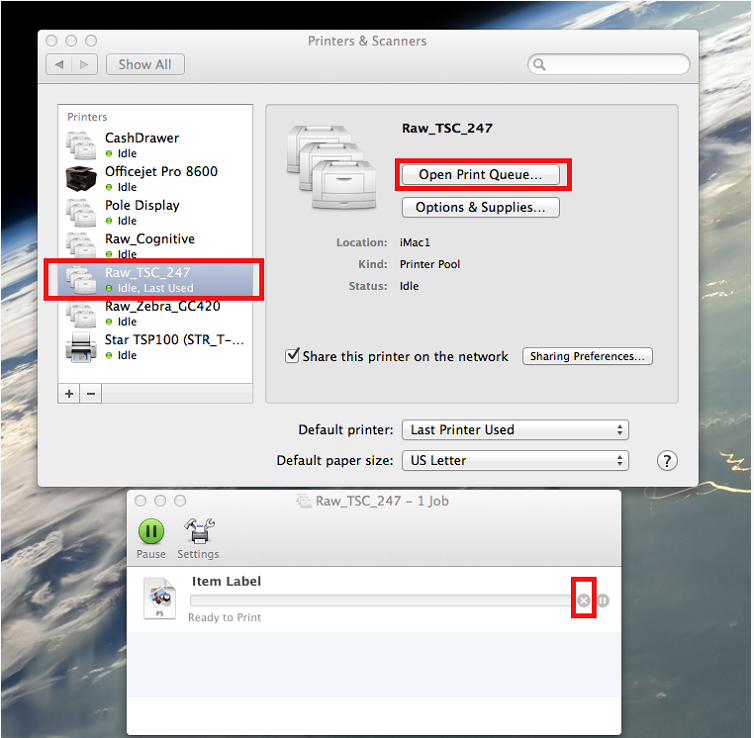
- Advanced Clearing for Windows:
- Stop the Print Spooler service as described in Step 1.
- Navigate to
C:\Windows\System32\spool\PRINTERS. - Delete all files in this folder.
- Restart the Print Spooler service.
Step 3: Update Printer Drivers
- Visit the printer manufacturer’s website.
- Locate the drivers section and download the latest driver for your printer model.
- Install the updated driver on your computer.
- Restart your computer and try printing again.
Step 4: Check for Operating System Updates
- Windows:
- Open Settings > Update & Security > Windows Update.
- Check for updates and install any pending ones.
- Mac:
- Go to System Preferences > Software Update.
- Install the latest macOS updates.
Step 5: Remove and Reinstall the Printer
- On Windows:
- Go to Devices and Printers in the Control Panel.
- Right-click your printer and select Remove device.
- Reinstall the printer by clicking Add a printer.
- On Mac:
- Open Printers & Scanners in System Preferences.
- Select the printer and click the – button to remove it.
- Click the + button to add the printer back.
Step 6: Perform a System File Check (Windows)
- Open the Command Prompt as an administrator.
- Type
sfc /scannowand press Enter. - Wait for the scan to complete and follow any on-screen instructions to repair system files.
Preventing Printer Spooling Errors
- Regularly Update Drivers: Keep printer drivers and your operating system up-to-date to avoid compatibility issues.
- Monitor the Print Queue: Clear pending jobs from the print queue if they are no longer needed.
- Avoid Large Print Jobs: Break large print tasks into smaller batches to prevent overloading the spooler.
- Use Reliable File Formats: Print from standard formats like PDF to minimize file corruption.
- Schedule Regular Maintenance: Periodically clean your printer and check for hardware issues.
Fixing Printer Spooling Errors on Specific Devices
For Network Printers
- Ensure the printer is connected to the correct network.
- Restart the router and printer.
- Check the printer’s IP address in the settings to ensure it matches the network.
For Wireless Printers
- Verify that your Wi-Fi network is stable.
- Reconnect the printer to your Wi-Fi network.
- Use the printer’s setup wizard to reconfigure wireless settings.







