Over time, your PC running Windows 11 may begin to slow down due to various reasons, such as background processes, system clutter, or outdated settings. Whether you’re using Windows 11 for work, gaming, or casual browsing, it’s important to ensure that your PC runs at its best. Fortunately, there are several steps you can take to optimize your system and speed up Windows 11. In this article, we’ll explore the best optimization tips to help you get the most out of your Windows 11 PC.
1. Keep Your Windows 11 System Updated
One of the easiest and most effective ways to speed up your Windows 11 PC is by keeping your system updated. Microsoft regularly releases updates that improve security, fix bugs, and enhance system performance. Ensuring that your operating system is running the latest version is essential for maintaining optimal performance.
How to Update Windows 11:
- Open Settings by pressing
Win + I. - Go to Windows Update in the sidebar.
- Click Check for Updates and install any available updates.
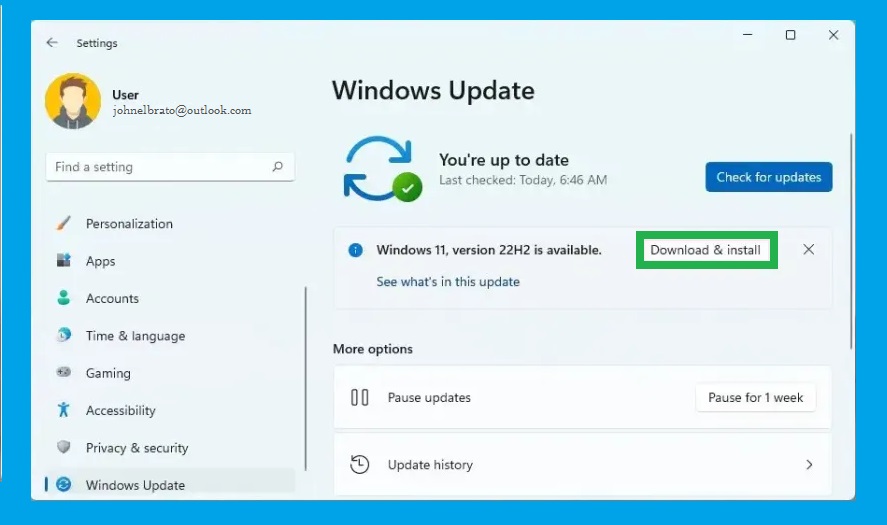
Updates often contain performance enhancements, particularly those related to optimizing your PC’s speed and stability.
2. Disable Unnecessary Startup Programs
When you boot up your PC, Windows automatically runs a series of programs in the background. While some of these programs are essential, many are unnecessary and can slow down the startup process. Disabling unnecessary startup programs can speed up your boot time and free up system resources.
How to Manage Startup Programs:
- Press
Ctrl + Shift + Escto open Task Manager. - Go to the Startup tab.
- Right-click on any unnecessary programs and select Disable.
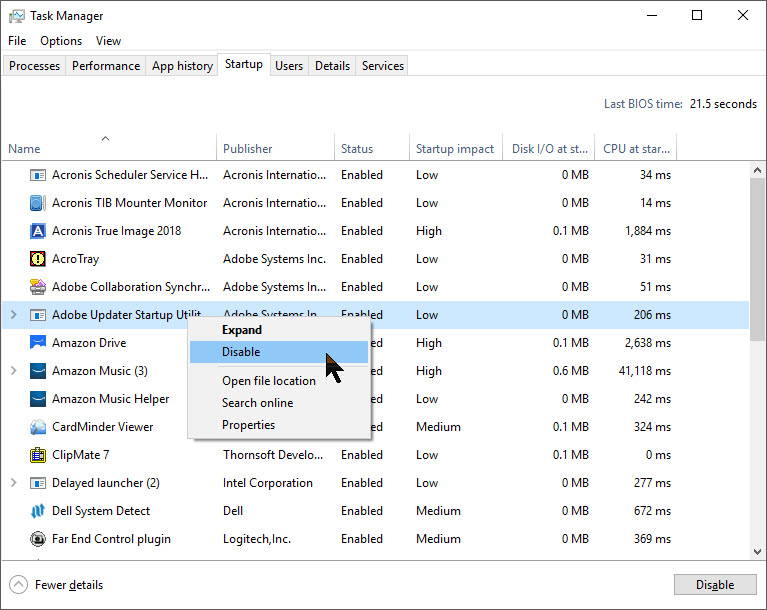
Make sure to only disable programs that you know aren’t essential, such as media players, cloud storage apps, and software updaters that don’t need to run at startup.
3. Uninstall Unwanted Apps and Bloatware
Windows 11 may come pre-installed with a variety of apps and programs that you don’t need, also known as bloatware. These apps not only take up valuable storage but can also consume system resources, slowing down your PC. Uninstalling these unnecessary apps can help free up space and improve your system’s performance.
How to Uninstall Unwanted Apps:
- Open Settings and go to Apps.
- Under Installed apps, scroll through the list and click on the apps you don’t need.
- Click Uninstall to remove them.
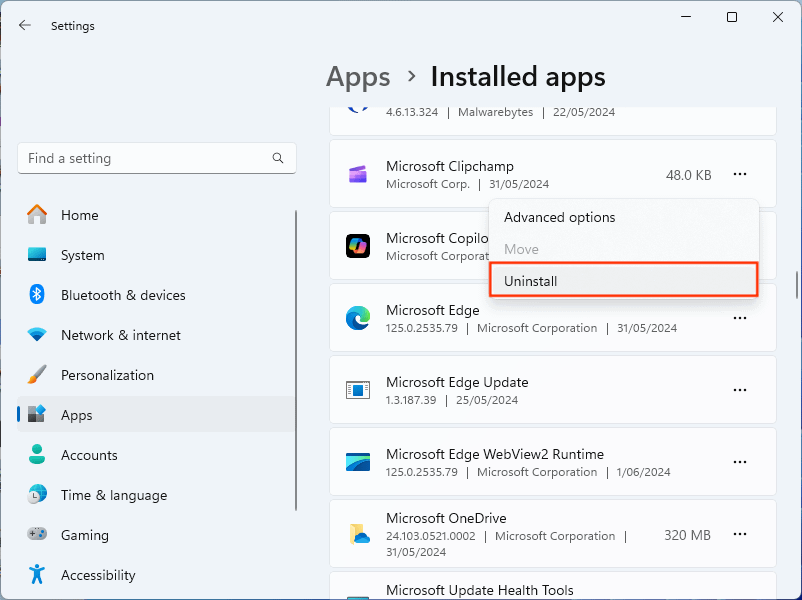
By removing unused apps, you not only regain space but also improve the overall speed of your system.
4. Clean Up Junk Files
Over time, your PC accumulates various junk files, including temporary files, cache, and log files, which take up storage space and can negatively impact system performance. Regularly cleaning up these files can help speed up your Windows 11 PC and ensure smoother operation.
How to Clean Junk Files:
- Open Settings and go to System > Storage.
- Under Storage management, click Temporary files.
- Check the types of files you want to delete (e.g., system cache, temporary files, etc.), then click Remove files.
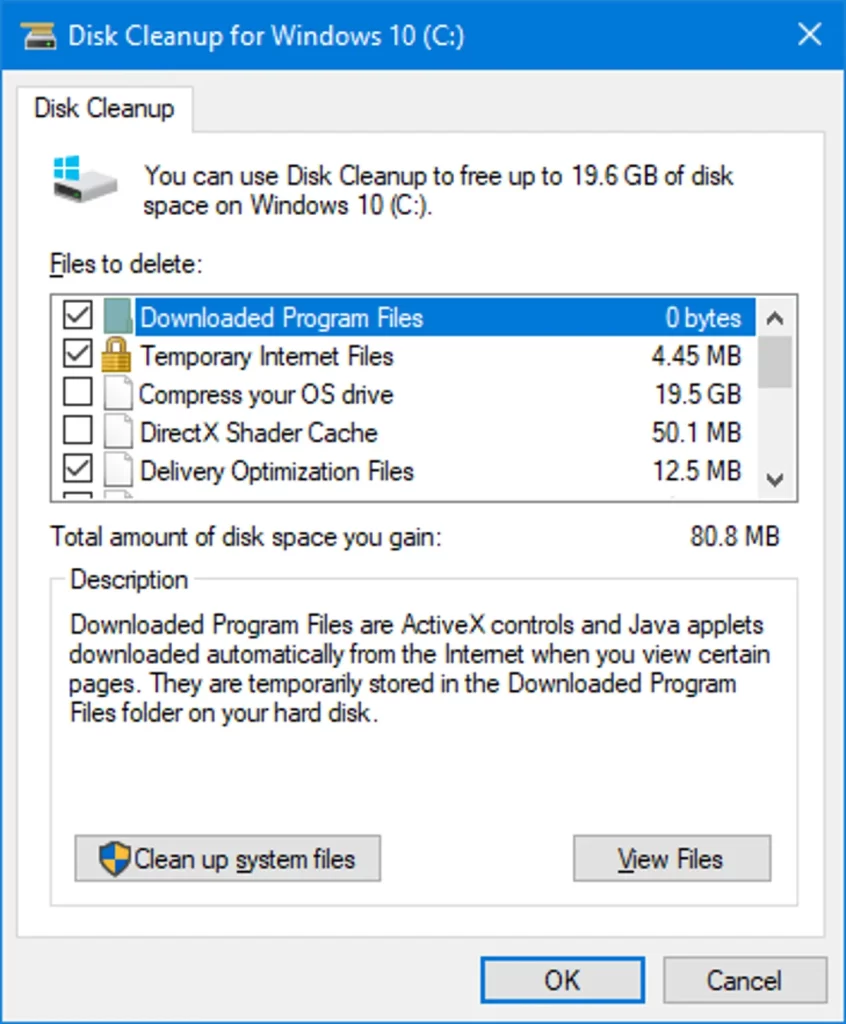
For a more thorough cleanup, you can also use the Disk Cleanup tool by typing “Disk Cleanup” in the Start menu and selecting the drive you want to clean.
5. Optimize Your Power Settings
Windows 11 has a Balanced power plan by default, which dynamically adjusts your PC’s performance based on current usage. However, if you’re looking to maximize performance, you can switch to a High Performance power plan to ensure that your PC runs at full capacity.
How to Change Power Settings:
- Press
Win + Xand select Power Options. - Click Additional power settings on the right-hand side.
- Choose High Performance.
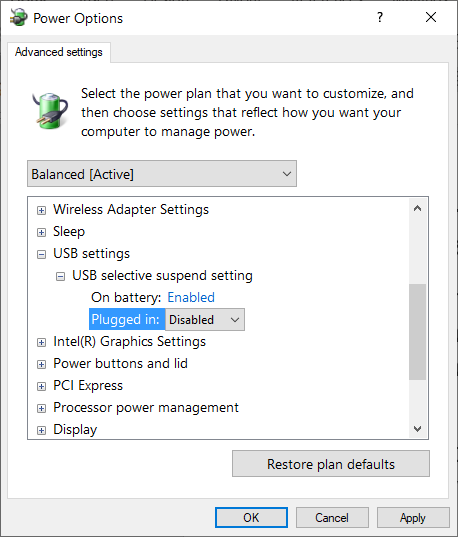
This will prevent Windows from throttling your CPU, ensuring your system runs at full power, especially during demanding tasks like gaming or video editing.
6. Disable Visual Effects for Better Performance
Windows 11 comes with a variety of visual effects, including animations, transparency, and shadows, that enhance the user interface. While these effects can make your system look sleek, they can also consume system resources and slow down your PC. Disabling or reducing these effects can help improve performance.
How to Adjust Visual Effects:
- Press
Win + Xand select System. - Click on Advanced system settings on the right-hand side.
- Under the Performance section, click Settings.
- In the Performance Options window, select Adjust for best performance or manually disable certain effects.
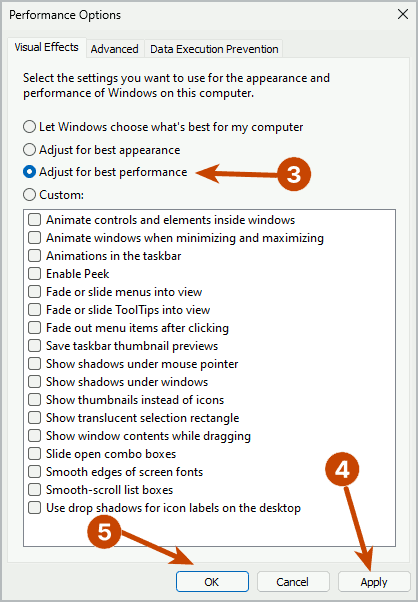
Disabling unnecessary visual effects helps free up resources, improving overall performance.
7. Manage Background Processes
Many background processes in Windows 11 run without your knowledge, using up CPU, RAM, and disk resources. These processes can slow down your system, especially if you have multiple programs running in the background. You can manage these processes through Task Manager to free up resources.
How to Manage Background Processes:
- Open Task Manager by pressing
Ctrl + Shift + Esc. - Go to the Processes tab and identify resource-heavy programs.
- Right-click on any unnecessary processes and select End Task.
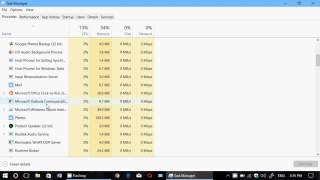
You can also disable non-essential background processes from Startup in Task Manager or use System Configuration (msconfig) to prevent certain services from starting automatically.
8. Defragment and Optimize Your Hard Drive
If you’re using a traditional Hard Disk Drive (HDD), defragmenting it can help reorganize fragmented data, allowing your system to access files more efficiently. While this isn’t necessary for Solid-State Drives (SSDs), regular optimization can still help maintain performance.
How to Defragment Your Hard Drive:
- Press
Win + Sand search for Defragment and Optimize Drives. - Select your HDD and click Optimize.
- If you’re using an SSD, Windows 11 automatically optimizes it in the background.
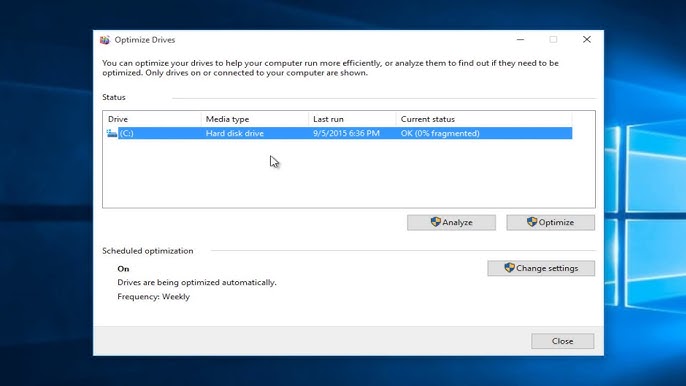
Defragmenting your HDD can lead to faster file access times and a more responsive system overall.
9. Upgrade Your Hardware
While software optimizations can significantly improve your PC’s performance, upgrading your hardware may be necessary for more substantial improvements. If your PC is running slowly despite trying all the software tweaks, it might be time to consider upgrading certain components.
Potential Hardware Upgrades:
- Upgrade to an SSD: Switching from an HDD to an SSD can provide a massive performance boost, including faster boot times, quicker file access, and improved overall system responsiveness.
- Add More RAM: If you regularly multitask or run memory-intensive applications, upgrading your RAM can make a big difference. More RAM allows your PC to handle multiple tasks without slowing down.
- Upgrade Your Graphics Card: If you’re into gaming or video editing, a more powerful graphics card can improve frame rates and reduce lag, resulting in smoother performance.
These upgrades will ensure that your PC can handle the latest software and games with ease, ensuring maximum performance.
10. Reinstall Windows 11
If your PC still feels sluggish despite following all these optimization tips, it may be worth considering a fresh installation of Windows 11. Over time, unnecessary files, outdated drivers, and system corruption can accumulate and impact performance. A clean reinstall can restore your system to its factory state, offering improved speed and stability.
How to Reinstall Windows 11:
- Backup all your important files.
- Go to Settings > System > Recovery.
- Under Reset this PC, click Get Started and choose Remove everything for a fresh install.
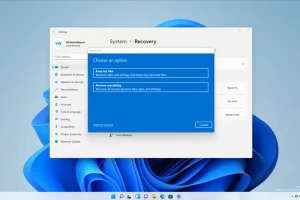
While this step requires more effort, it can be the most effective way to get your PC back to peak performance.
Conclusion
Speeding up your Windows 11 PC doesn’t have to be a complicated or time-consuming task. By following these optimization tips—such as keeping your system updated, managing startup programs, cleaning up junk files, and adjusting power settings—you can significantly improve your PC’s performance. Additionally, hardware upgrades like switching to an SSD or adding more RAM can provide even more substantial gains. If all else fails, reinstalling Windows 11 can give your system a fresh start and restore its original speed.
By regularly maintaining and optimizing your Windows 11 PC, you can enjoy faster load times, smoother multitasking, and an overall more responsive computing experience.







