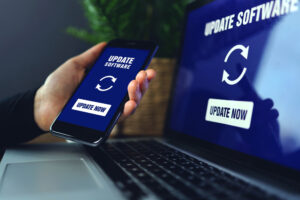Product Help for MOBI Reader+
MOBI Reader+ is a Windows application that lets you open and read a wide range of eBook formats, including EPUB, MOBI, PDF, AZW3, and more. With its built-in eBook viewer, you can navigate pages easily, view embedded bookmarks, and switch between different layout modes such as single page, facing pages, or continuous scrolling. The reading interface is designed for comfort and simplicity, making it easy to focus on the content.
Beyond eBooks, MOBI Reader+ also includes integrated viewers and editors for Microsoft Office file types. You can open, view, and edit Word documents, Excel spreadsheets, and PowerPoint presentations directly within the app—no need to switch between programs. This all-in-one solution makes it convenient for users who manage both digital books and office documents, providing a consistent and streamlined experience across all supported formats.
– Advertisement –
1. Supported eBook and Document Formats
MOBI Reader+ supports a broad range of eBook and document formats, allowing you to open and view both digital books and office files in one place.
Supported eBook Formats:
EPUB, PDF, MOBI, AZW, AZW3 (non-DRM), CHM, XPS, DjVu, CBZ, CBR, FB2, PRC, TXT, RTF, HTML
Supported Document Formats:
Text Documents: DOC, DOCX, ODT
Spreadsheets: XLS, XLSX, ODS
Presentations: PPT, PPTX, ODP
This wide format support means you can seamlessly switch between reading eBooks and reviewing office documents—all within a single app.
2. Opening an eBook
To open and read an eBook in MOBI Reader+, follow these steps:
Launch the application: Open MOBI Reader+ on your Windows device.
Open a file: Click the “Open eBook Files” button on the main window.
Select an eBook: Browse to the folder containing your eBook, select the file, and click “Open”.
Alternatively, you can simply drag and drop an eBook file onto the MOBI Reader box to open it instantly.
Once loaded, the eBook will appear in the reading pane, ready for you to enjoy.
– Advertisement –
3. Opening an Office Document
To open and edit an Microsoft Office document in MOBI Reader+, follow these steps:
Launch the application: Open MOBI Reader+ on your Windows device.
Open a document: Click the “Open Office Files” button on the main window.
Select a file: Browse to the folder containing your eBook, select the file, and click “Open”.
Likewise, you can drag and drop an Office file onto the Office Editor box to open it instantly.
Once loaded, the eBook will appear in the reading pane, ready for you to enjoy.
Edit Office Document
MOBI Reader+ offers a comprehensive editor for Word, Excel, and PowerPoint, browse the help files below to learn more about how to use each module:
4. Customizing the Reading Experience
The eBook Reader offers various customization options to enhance your reading experience. Click the File Menu button ☰, and select View to access the following settings
Page Layouts:
- Switch between different page layouts to suit your reading preference:
- Single Page: Focus on one page at a time.
- Facing (Pages): View two pages side by side, mimicking a book.
- Book View: displays two pages side by side, replicating the experience of reading a physical book, often with special handling for the cover page.
- Show Page Continuously: Scroll seamlessly through the entire book.
– Advertisement –
5. Navigating Your eBook
Efficient navigation enhances your reading experience. MOBI Reader+ provides multiple tools to help you move through your eBook:
Table of Contents: Access the eBook’s table of contents to jump directly to specific chapters or sections. Click on the “Contents” button on the toolbar to view the table of contents.
Page Navigation: Use the “Next Page” and “Previous Page” buttons, or scroll vertically to move through the pages.
Go To Page: Select “View” > “Go To…” from the menu, enter the desired page number, and press “Enter” to navigate directly to that page.
6. Searching Within an eBook
To find specific text within an eBook:
Open Search: Click on the “Search” icon on the toolbar or press
Ctrl+F.Enter Search Term: Type the word or phrase you’re looking for.
Navigate Results: Use the “Next” and “Previous” buttons to move through the search results.
– Advertisement –
7. Printing an eBook
Access the Print Option:
- Click on the File menu ☰ in the toolbar and select Print.
- Alternatively, use the shortcut Ctrl+P (Windows) or Cmd+P (Mac) to open the Print dialog box.
Configure Print Settings:
- In the Print dialog box, select your printer from the dropdown list.
- Adjust the print options as needed:
- Pages to Print: Choose specific pages or print the entire eBook.
- Page Layout: Select single-page or double-sided printing if your printer supports it.
- Scaling: Choose fit-to-page, actual size, or custom scaling options.
- Color Options: Print in color or grayscale.
Preview the Print Output (Optional):
- Use the preview pane (if available) to check the layout and alignment before printing.
Print:
- Once all settings are configured, click Print to start printing your eBook.
8. Additional Features
- Full-Screen Mode: Maximize your reading area by enabling full-screen mode from the toolbar.
- ☰ > View > Fullscreen
- Recent Files: Quickly access recently opened eBooks from the File menu.
- ☰ > File > select from the bottom section of the menu
– Advertisement –
Table of Contents
Popular Articles
– Advertisement –

Get Bree Office - Best Alternative to Microsoft Office - Free Download
All-in-one office suite to view and edit multiple types of files, including PDF, Word, Excel, PowerPoint, and eBooks.
– Advertisement –