PDF Converter – Help
PDF Converter is an all-in-one solution for converting, viewing, and editing PDF files. It supports seamless conversion between PDF and popular file formats such as Word, Excel, RTF, images (JPEG, PNG, TIFF), XML, HTML, and text files. Additionally, it allows you to create PDFs from Office documents, text files, and images, offering flexibility for both personal and professional use.
– Advertisement –
Key Features:
- Comprehensive Format Support: Convert PDFs to Word, Excel, RTF, HTML, or images, and vice versa.
- Create PDFs with Ease: Generate PDFs from Office documents, text files, or a collection of images.
- Built-In Viewer and Editor: View, edit, and annotate PDF files directly within the app.
- Customizable Output Options: Set file names, paths, page sizes, orientations, and output behaviors for precise control over your converted files.
- OCR Technology: Enhance text recognition accuracy for image-based PDF conversions (supports English, with more languages coming soon).
Whether you need to convert files for business presentations, academic purposes, or personal projects, PDF Converter ensures speed, accuracy, and convenience in every task.
Select Source and Target File Formats
PDF Converter allows you to convert PDF files into Word, Excel, images, or text files and vice versa. The first step in any conversion process is to select the source and target file formats. The app provides a wide range of conversion options:
Convert PDF to Other Formats
You can convert PDF documents to the following file formats:
- Microsoft Word
- Microsoft Excel
- Rich Text Format (RTF)
- Image files (JPEG, PNG, TIFF)
- Text files (XML, HTML, TXT)
Convert Other Formats to PDF
The app supports converting these file formats to PDF:
- Microsoft Word
- Microsoft Excel
- Microsoft PowerPoint
- Text files (.txt)
- Image files (JPEG, JPG, PNG, TIFF, GIF)
Create PDF Files from Multiple Documents
Combine multiple files into a single PDF:
- A set of image files (JPEG, JPG, PNG, TIFF, GIF)
- Any single Microsoft Office document or text file (.txt)
– Advertisement –
Select and Manage Files for Conversion
After selecting the source and target file formats, the next step is to choose the files you want to convert. PDF Converter makes it easy to manage the files for conversion.
Selecting Source Files
In the conversion window, use the file management buttons to add or remove files from the Conversion File List:
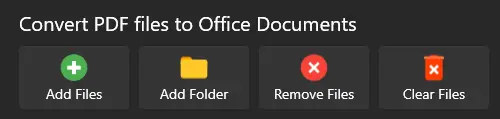
- Add Files: Add one or more files to the list.
- Add Folder: Add all supported files from a selected folder to the list.
- Remove Files: Remove selected files from the list.
- Clear Files: Remove all files from the list.
Convert PDF to Word, Excel, RTF, or HTML
Select one of the shortcuts from the Home window or click [PDF To] from the side toolbar. The process for converting PDF files to these formats shares similar settings.
Select Output File Format

Use the Output Format dropdown menu to choose the desired format for the output files.
Use OCR (Optical Character Recognition)
Enable the OCR option to improve the accuracy of image-to-text recognition during the conversion. Note that OCR currently supports only the English language. Additional language support will be available in future updates.
Set Output Folder
You can configure the output folder for the converted files using one of these methods:
- Set Output Folder: Click the Browse Folder button ([…]) to select a folder or manually enter the folder path in the edit box.
- Output Folder Same as Input Folder: Save the output files in the same folder as the source files.
Convert Files
Click the [Convert] button to start the conversion process.
– Advertisement –
Convert PDF to Images or XML
The process for converting PDFs to image files or XML format is similar to converting to Microsoft Office file formats, with the exception that the OCR option is not available.
Select Output File Format
Use the Output Format dropdown menu to select the desired format for the output files.
Set Output Folder
Configure the output folder for the converted files using one of these methods:
- Set Output Folder: Click the Browse Folder button ([…]) to select a folder or manually enter the folder path in the edit box.
- Output Folder Same as Input Folder: Save the output files in the same folder as the source files.
Convert Files
Click the [Convert] button to start the conversion process.
Convert Word, Excel, or PowerPoint to PDF
The process for converting Microsoft Office files (Word, Excel, PowerPoint) to PDF is streamlined and identical across file types.
Open the Conversion Window
From the Home window, select one of the shortcuts or click [To PDF] from the side toolbar to access the conversion options.
Select the Type of Source Files
At the top of the conversion window, choose the file type to convert:
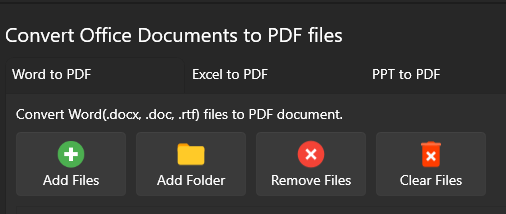
- Word to PDF
- Excel to PDF
- PowerPoint (PPT) to PDF
Each selection opens a dedicated conversion window tailored to the chosen file type.
Selecting Source Files
In the conversion window, manage the files to be converted using the Conversion File List controls:
- Add Files: Add one or more files to the list.
- Add Folder: Add all supported files from a selected folder to the list.
- Remove Files: Remove selected files from the list.
- Clear Files: Remove all files from the list.
Set Output Folder
Configure the output folder for the converted files using the Output Path control at the bottom of the conversion window:
- Browse Folder: Click the […] button to select a folder or manually enter the folder path in the edit box.
Convert Files
Click the [Convert] button to start the conversion process.
– Advertisement –
Create PDF from Image Files
Follow these steps to create a PDF document from image files:
Open the Conversion Window
Click [Create] from the side toolbar to access the conversion options.
Select the Type of Source Files
At the top of the conversion window, choose [Create from Images].
Selecting Source Files
In the conversion window, manage the image files for conversion using the Conversion File List controls:
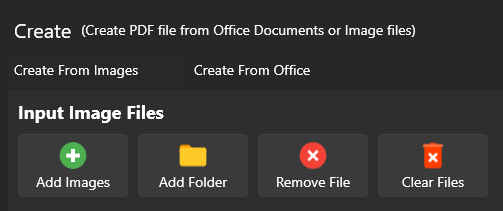
- Add Files: Add one or more images to the list.
- Add Folder: Add all supported images from a selected folder to the list.
- Remove Files: Remove selected images from the list.
- Clear Files: Remove all images from the list.
Set Conversion and Output Options
Configure the settings for the output PDF:
- PDF Name: Enter the desired name for the output file.
- PDF Path: Click the […] button to select a folder or manually enter the folder path in the edit box.
- Page Size: Select the desired page size from the dropdown list.
- Page Orientation: Choose between Portrait or Landscape.
Configure Output File Behavior
Select additional options for handling the output file:
- Open the PDF file in the embedded PDF editor.
- Open the output folder in Windows Explorer.
Create the PDF File
Click the [Create] button to start the conversion process.
– Advertisement –
Create PDF from Office Documents
Follow these steps to create a PDF document from Office files:
Open the Conversion Window
Click [Create] from the side toolbar to access the conversion options.
Select the Type of Source Files
At the top of the conversion window, choose [Create from Office].
Select a Source File
In the conversion window, choose the type of Office document to convert:
- Word
- Excel
- PowerPoint
- Text File
Click the [Select a (File-Type) Document…] button to select the source file for conversion.
Set Conversion and Output Options
Configure the settings for the output PDF:
- PDF Name: Enter the desired name for the output file.
- PDF Path: Click the […] button to select a folder or manually enter the folder path in the edit box.
Configure Output File Behavior
Choose additional options for handling the output file:
- Open the PDF file in the embedded PDF editor.
- Open the output folder in Windows Explorer.
Create PDF
Click the [Create] button to start the conversion process.
View and Edit PDF Files
The PDF Converter app includes a built-in PDF viewer and editor for your convenience.
View PDF Files
To open and view PDF files:
- Click [View] from the side toolbar to access the PDF viewer.
- Open a PDF file using the [Open PDF Files…] button or drag and drop a PDF file directly from Windows Explorer.
Edit or Annotate PDF Files
To edit or annotate PDF files:

- Click the Edit/Annotate button located at the far right of the top toolbar.
- Use the available tools to make edits or add annotations to your PDF.
– Advertisement –
Table of Contents
– Advertisement –

Get Bree Office - Best Alternative to Microsoft Office - Free Download
All-in-one office suite to view and edit multiple types of files, including PDF, Word, Excel, PowerPoint, and eBooks.
– Advertisement –
