Introduction
In today’s fast-paced world of technology, printers continue to be an essential tool in homes and offices. However, when using an older computer or operating system, printer compatibility issues can arise, causing frustration and downtime. These challenges often occur due to outdated drivers, lack of support for legacy systems, or mismatched communication protocols. This guide explores practical solutions to resolve printer compatibility issues with older systems and ensure seamless printing performance.
Understanding Printer Compatibility Issues
- Outdated Drivers
Many older systems lack the drivers required to operate newer printers effectively. Drivers serve as the communication bridge between your computer and printer, and without the correct ones, compatibility issues are inevitable. - Operating System Limitations
Legacy systems may not support the advanced functionalities of modern printers, such as wireless printing or high-resolution output. - Connection Types
Older systems may rely on parallel ports or USB 2.0 connections, while newer printers often use USB 3.0 or wireless connectivity. - Lack of Manufacturer Support
Manufacturers frequently discontinue support for legacy operating systems, meaning new printers are designed with only modern systems in mind. - Software Incompatibility
Print management software bundled with newer printers might not install or function on older systems.
Solutions to Resolve Printer Compatibility Issues
1. Identify the Problem
Start by pinpointing the exact compatibility issue:
- Check if your printer’s model is listed as compatible with your operating system.
- Visit the printer manufacturer’s website to confirm driver availability for your system version.
Pro Tip: Use your system’s “Device Manager” to check for any warning signs or missing drivers associated with the printer.
2. Install the Correct Printer Drivers
Drivers are critical to printer functionality. Here’s how to ensure you have the right ones:
- Visit the printer manufacturer’s support page.
- Search for your printer model and download drivers specifically designed for your operating system.
- For unsupported systems, try installing older versions of the driver.
Manual Installation Steps:
- Download the driver.
- Navigate to your system’s Device Manager.
- Right-click the printer device, select Update Driver, and choose the driver file you downloaded.
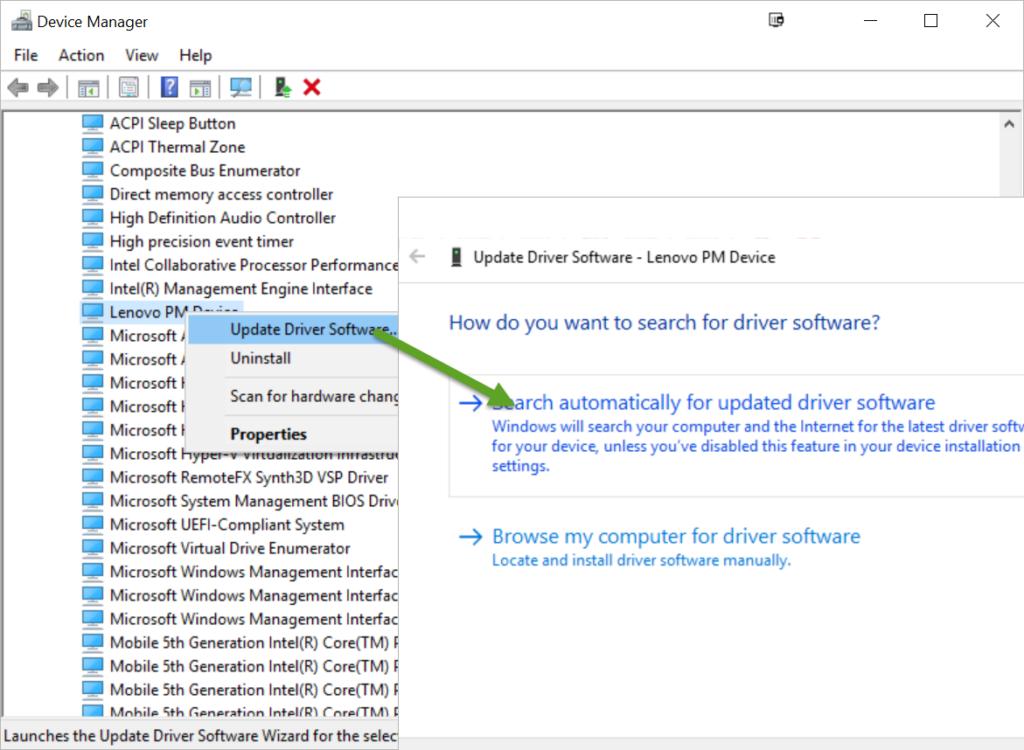
Pro Tip: If drivers are unavailable, use generic or universal printer drivers, which are designed to work across a broad range of devices.
3. Enable Compatibility Mode
Older operating systems often require compatibility mode to run newer software.
- Locate the printer driver installation file.
- Right-click and select Properties.
- Go to the Compatibility tab.
- Check the box for Run this program in compatibility mode, then select the desired operating system from the dropdown.
- Apply the changes and proceed with installation.
4. Use a Virtual Machine or Emulator
If your operating system is too old to support modern drivers, consider using virtualization:
- Install a virtual machine (e.g., VMware, VirtualBox) and set up a compatible operating system.
- Connect your printer to the virtual machine.
Pro Tip: Ensure the virtual machine’s settings include USB passthrough to allow proper printer communication.
5. Update Your Operating System (If Possible)
While not always feasible, upgrading your operating system to a newer version can solve many compatibility issues.
- Check your hardware to ensure it meets the minimum requirements for an upgrade.
- Update to the highest supported version for your system to maintain compatibility with newer devices.
Pro Tip: If upgrading isn’t an option, consider installing a lightweight Linux distribution that supports your hardware and offers compatibility with modern printers.
6. Use Legacy Printer Ports and Connections
If your older system lacks modern connection options like USB 3.0 or Wi-Fi, use legacy ports:
- For parallel ports, ensure you have the correct cable and that the printer supports this connection.
- Use USB-to-parallel or USB-to-serial adapters if needed.
Pro Tip: Some adapters require additional drivers, so check compatibility before purchasing.
7. Employ Print Servers or Network Solutions
If direct connection options fail, consider setting up a print server:
- Connect the printer to a compatible system and share it over a network.
- Use your older system to send print jobs via the shared connection.
Pro Tip: Many modern routers offer built-in print server functionality for USB printers.
8. Leverage Cloud Printing Options
For printers with cloud capabilities, older systems can send print jobs via cloud services:
- Register your printer with services like Google Cloud Print (if supported) or proprietary manufacturer solutions.
- Use a web browser or mobile app to upload documents for printing.
9. Install Open-Source Printing Tools
Open-source tools like CUPS (Common UNIX Printing System) can bridge the compatibility gap for Linux and Unix-based systems:
- Install CUPS and configure it to communicate with your printer.
- Use generic PPD (PostScript Printer Description) files if specific drivers are unavailable.
10. Replace the Printer (Last Resort)
If all else fails, replacing the printer may be the best option. Consider:
- Purchasing a refurbished printer compatible with your older system.
- Consulting forums and online communities for recommendations on legacy-compatible models.
Preventing Future Printer Compatibility Issues
- Check Compatibility Before Purchase
Always verify a printer’s compatibility with your operating system before buying. - Keep Drivers Updated
Regularly update drivers to maintain functionality and address bugs. - Maintain System Backups
Keep a backup of working drivers in case you need to reinstall them. - Consider Long-Term System Upgrades
Gradual hardware upgrades can ensure compatibility with modern peripherals.
Printer compatibility issues with older systems can seem daunting, but with the right approach, they are manageable. By updating drivers, using compatibility mode, leveraging network or cloud solutions, and considering virtual machines, you can overcome most challenges. With proper maintenance and planning, you’ll ensure your printing experience remains hassle-free, even with legacy systems.







