Over time, the Windows 11 operating system can experience slowdowns, particularly when it comes to boot times. A sluggish startup can be frustrating, especially if you’re in a rush or need quick access to your applications. Fortunately, there are several ways to optimize your Windows 11 PC for faster boot times, such as managing startup programs and fine-tuning system settings. This step-by-step guide will take you through the most effective methods to improve your PC’s startup speed.
1. Disable Unnecessary Startup Programs
When you boot up your PC, many programs are set to start automatically in the background. While some of these are essential for the system’s operation, others may be unnecessary and contribute to slower boot times. Disabling unwanted startup programs is one of the easiest ways to speed up your Windows 11 boot time.
How to Disable Startup Programs:
- Press
Ctrl + Shift + Escto open Task Manager. - Go to the Startup tab.
- Review the list of programs and right-click on those you don’t need at startup, then click Disable.
Be cautious when disabling programs. Some apps, like security software, should not be disabled. Only disable those you’re sure aren’t essential to the system’s operation.
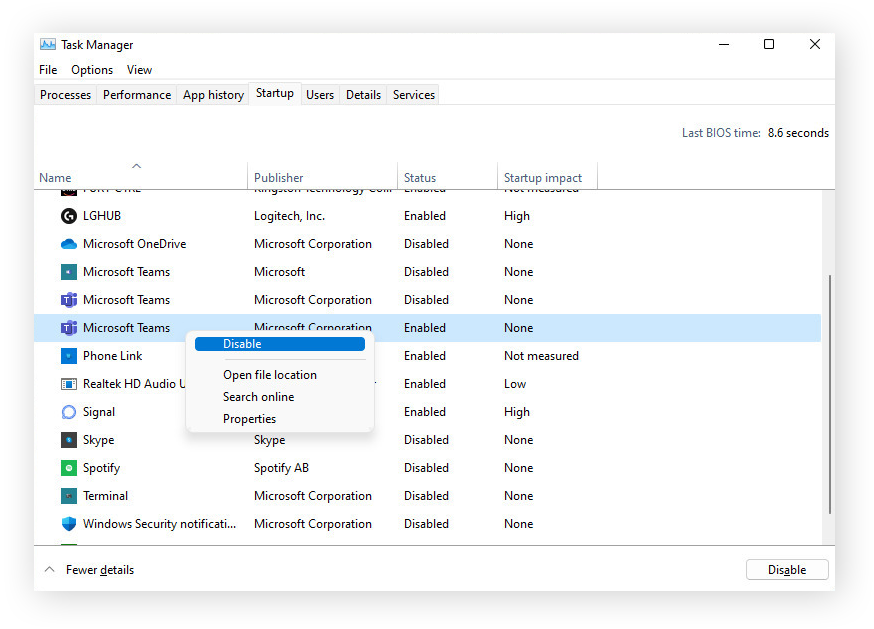
2. Enable Fast Startup
Windows 11 has a feature called Fast Startup that allows your PC to boot faster after shutting down. It combines elements of a full shutdown and hibernation, saving your system’s state so it can start up quickly. While this feature is enabled by default, it’s a good idea to check that it is still active.
How to Enable Fast Startup:
- Open the Control Panel by typing “Control Panel” in the search bar.
- Go to Hardware and Sound > Power Options.
- Click on Choose what the power buttons do on the left sidebar.
- Select Change settings that are currently unavailable.
- Under Shutdown settings, check the box next to Turn on fast startup.
- Click Save changes.
Fast Startup can significantly reduce boot times, but it might not work well with all hardware configurations. If you notice issues after enabling it, you can always turn it off.
3. Update Your System and Drivers
Outdated system files and drivers can slow down your PC’s boot process. Microsoft frequently releases updates to improve performance, fix bugs, and address security vulnerabilities. Ensuring your system and drivers are up to date can contribute to faster boot times and overall better performance.
How to Update Windows 11:
- Open Settings by pressing
Win + I. - Go to Windows Update in the sidebar.
- Click Check for Updates and install any available updates.
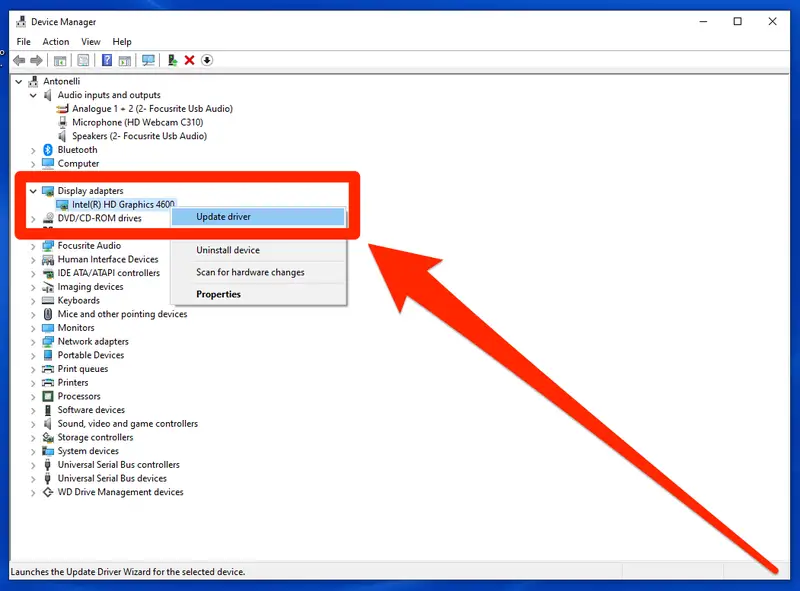
How to Update Drivers:
- Right-click the Start menu and select Device Manager.
- Expand the categories and right-click on the device you want to update.
- Click Update Driver and select Search automatically for updated driver software.
Updating drivers, especially for critical components like the graphics card, chipset, and storage, ensures optimal performance during startup.
4. Manage Virtual Memory Settings
Windows 11 uses virtual memory to complement physical RAM by storing data in a paging file on your hard drive. However, if the virtual memory settings aren’t optimized, they can slow down your PC’s boot process. Adjusting these settings can help improve startup speeds.
How to Adjust Virtual Memory Settings:
- Open Settings and go to System > About.
- Click on Advanced system settings.
- In the System Properties window, go to the Advanced tab and click on Settings under the Performance section.
- In the Performance Options window, go to the Advanced tab and click on Change under Virtual memory.
- Uncheck Automatically manage paging file size for all drives.
- Set a custom size for your paging file, ensuring that the initial size is at least the same as the amount of physical RAM on your system.
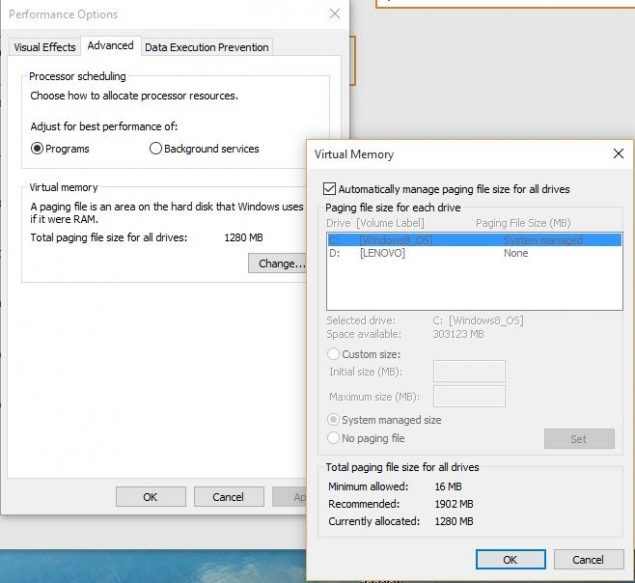
Tip: If your PC has an SSD, it’s best to set the paging file on the SSD to take advantage of its faster read and write speeds.
5. Disable Unnecessary Services
Windows 11 runs many services in the background, some of which are not necessary for most users. Disabling unnecessary services can reduce the load on your system and speed up boot times.
How to Disable Unnecessary Services:
- Press
Win + R, typemsconfig, and hit Enter to open System Configuration. - Go to the Services tab.
- Check the box that says Hide all Microsoft services to avoid disabling essential system services.
- Review the remaining services and uncheck those that you don’t need (e.g., services for third-party software you don’t use).
- Click Apply and then OK. Restart your PC for the changes to take effect.
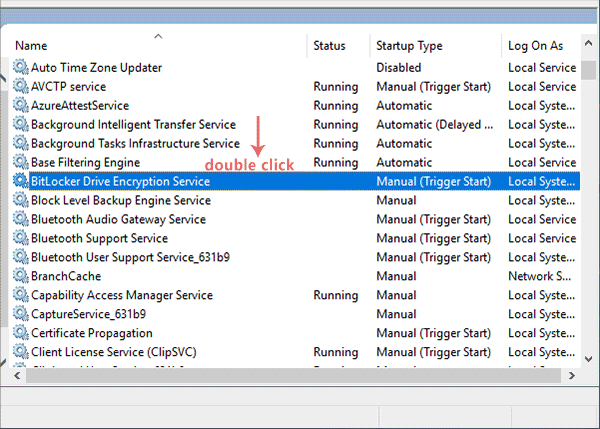
Be careful when disabling services. Some might be critical to your system’s operation, so make sure to research each service before turning it off.
6. Use an SSD (Solid-State Drive)
If your PC is still using a traditional hard disk drive (HDD), upgrading to a solid-state drive (SSD) is one of the most effective ways to improve boot times and overall system performance. SSDs are significantly faster than HDDs, reducing the time it takes for your system to load files and boot up.
How to Upgrade to an SSD:
- Backup your important data.
- Purchase an SSD that fits your PC’s specifications (SATA or NVMe).
- Clone your existing system to the SSD using software like Macrium Reflect or Acronis True Image.
- Swap the HDD with the SSD and boot your PC from the new drive.
Once you’ve upgraded to an SSD, you’ll notice a dramatic improvement in boot times and application load speeds.
7. Clean Up Junk Files and Temporary Files
Over time, your system accumulates temporary files, cache, and other unwanted data that can slow down your PC, including during the boot process. Cleaning up these files can free up valuable space and improve performance.
How to Clean Up Junk Files:
- Press
Win + Sand search for Disk Cleanup. - Select the drive you want to clean (usually the C: drive).
- Select the types of files you want to delete, such as temporary files, system files, and Recycle Bin contents.
- Click OK and then Delete Files to clean up your system.
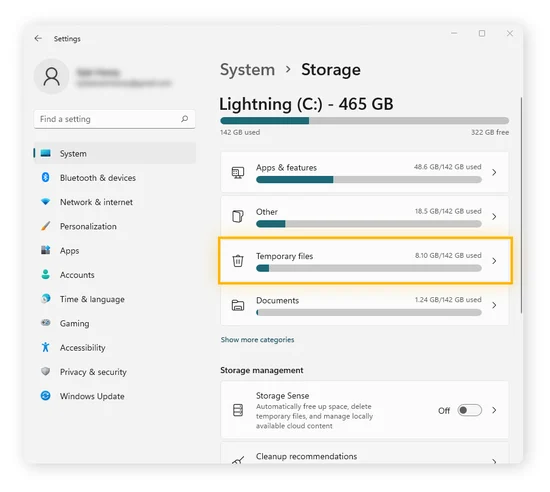
Regularly cleaning up your system ensures that junk files don’t accumulate and cause performance issues.
8. Adjust Boot Order in BIOS
Sometimes, slow boot times can be caused by incorrect boot order settings in the BIOS. If your PC is trying to boot from a network or an external device first, it can delay the startup process. Adjusting the boot order can help speed things up.
How to Adjust Boot Order:
- Restart your PC and press the key (usually
F2,Del, orEsc) to enter the BIOS/UEFI settings. - Navigate to the Boot tab.
- Ensure that your primary boot device (usually the SSD or HDD) is set as the first option.
- Save the changes and exit the BIOS.
9. Optimize Your PC’s Power Settings
Windows 11 has various power plans that can affect your system’s performance. To maximize boot times, use a power plan that favors performance over energy savings. You can change these settings in just a few clicks.
How to Adjust Power Settings:
- Right-click on the Start menu and select Power Options.
- Click on Additional power settings on the right.
- Select High Performance to ensure that your system runs at full speed during boot-up.
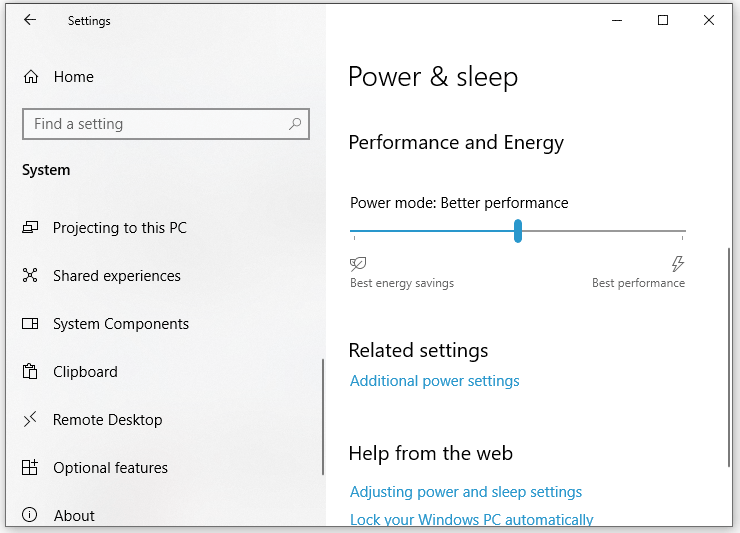
10. Reinstall Windows 11 (Last Resort)
If your PC’s boot time is still slow despite trying all the above steps, a fresh installation of Windows 11 might be the solution. Over time, Windows can accumulate corrupted files, outdated settings, and other issues that may hinder performance. A clean install can restore your system to its optimal state.
How to Reinstall Windows 11:
- Backup all your important files.
- Go to Settings > System > Recovery.
- Under Reset this PC, select Get Started and choose Remove everything.
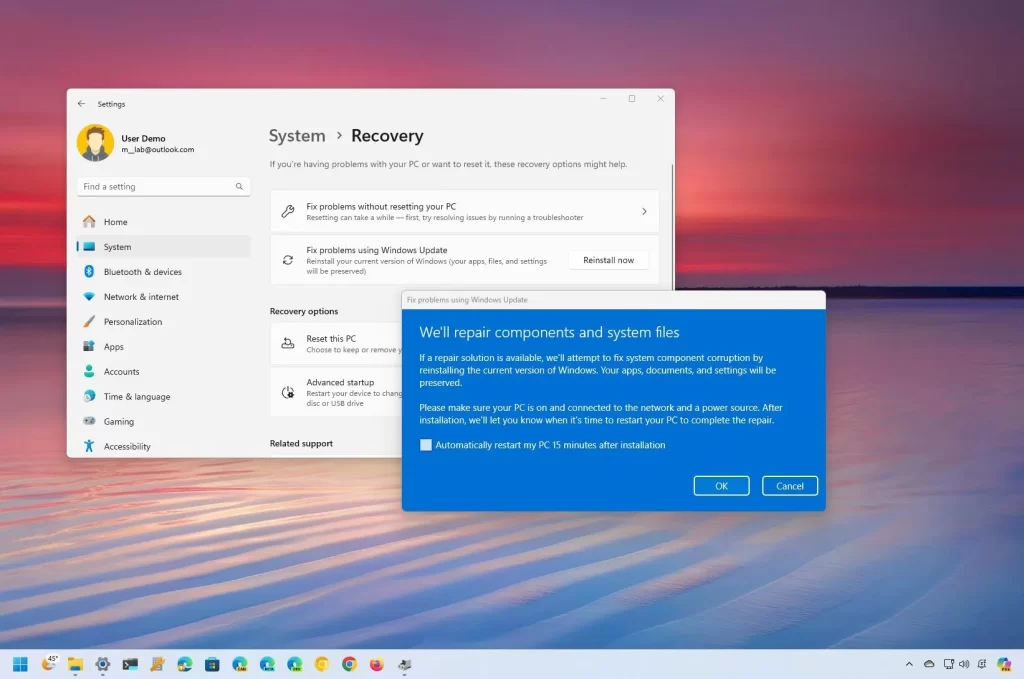
Conclusion
Optimizing Windows 11 for faster boot times doesn’t require a technical expert. By following these steps—disabling unnecessary startup programs, enabling Fast Startup, updating drivers, adjusting virtual memory, and upgrading to an SSD—you can significantly reduce your PC’s boot time and improve overall performance. If needed, consider reinstalling Windows 11 to give your system a fresh start. With these strategies in place, you’ll be able to enjoy a quicker, more responsive PC every time you turn it on.







